Esto de imprimir con Mac en una impresora de Windows es una de las cosas que más dolores de cabeza me ha dado. Cuando te inicias en este mundo del Mac en la oficina, todos los augurios sobre las impresoras son buenísimos. En este mismo blog hay comentarios de compañeros diciendo que a los dos minutos estaban imprimiendo tan campantes. En mi oficina, nos ha costado un año y medio, así que vamos a ver si de verdad hay tantos problemas o es que yo soy muy bruto.
Tenemos una impresora HP Laserjet 1200 conectada a un servidor de impresión de HP. A Jobs gracias, dicho servidor soporta el protocolo Bonjour, por lo cual es cuestión de segundos tener la impresora configurada, con sus propios drivers, e imprimiendo bajo Mac OS X. El problema con esta impresora es que, por algún oscuro motivo, es terriblemente lenta en recibir e imprimir los trabajos enviados desde el Mac. Aun con ello, hemos estado un año y medio funcionando así y sin preocuparnos demasiado de lo demás, ya que las necesidades de impresión desde el MacBook son escasas.
Sin embargo, yo soy de mucho imprimir: extractos contables, balances, circulares a más de 100 clientes… No puedo cargar todo ese trabajo a una Laserjet, no ya sólo por velocidad sino por pura economía de impresión. Tengo, sin más remedio, que configurar las dos fotocopiadoras que usamos como impresoras en red.
En varias ocasiones he intentado configurar dichas fotocopiadoras. Se trata de dos modelos distintos aunque casi hermanos que la casa Ricoh fabrica bajo el nombre de Aficio. En todas partes he leído que cualquier impresora puede imprimir bajo Mac con el driver genérico, sin embargo, pese a que el MacBook ve las fotocopiadoras y las instala con el driver genérico, no consigo más que páginas blancas, y además muchas.
Luego resultó que ambos modelos de Aficio tienen drivers específicos para Mac. Busqué e instalé dichos drivers que sin duda con Mac OS X 10.1 debieron funcionar cojonudamente, aunque ahora no me dan más que páginas blancas (muchas). Probé a instalarlas con el driver genérico o con su propio driver, directamente desde el Mac o como compartidas desde un PC ¿y qué obtuve? Sí, páginas blancas (bastantes).
Estaba a punto de desistir cuando los foros de Apple, esa bendición del Señor, me dieron la solución, en concreto este artículo, el cual he mandado tatuarme en la espalda. Cuando te hablan del driver genérico, tu coges el que la utilidad de configuración de impresoras te ofrece como driver genérico ¿Y es eso correcto?

Resulta que tienes que buscar otro driver que es de verdad el genérico para este tipo de cosas:

Ahora saldréis todos los que sabéis un montón de impresión y de PostScript a tirarme de las orejas y decirme que cómo puedo ser tan burro de intentar mezclar peras con sandías, pero a mí me ha parecido que es un error muy común que mucha gente puede cometer. O también que soy muy burro, cosa que estoy dispuesto a admitir.
No poder imprimir con el driver propio de la impresora puede ser un dolor de cabeza para mucha gente, ya que no puedes elegir bandeja ni otras cosas. A mí en concreto eso me da igual y mi único problema hubiera sido la impresión a doble cara, la cual afortunadamente está soportada por el bendito driver Generic PCL Laser Printer de una manera que mis fotocopiadoras aceptan de buen grado.
Bueno, pues ya puedo imprimir. Esto está cada vez más cerca 🙂

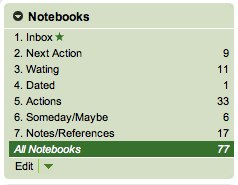

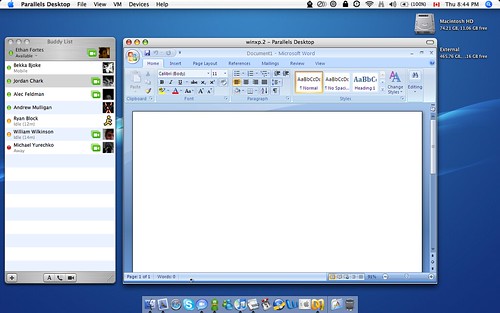



 Fuertemente influenciado por la maravilla de la tecnología que es Spotlight, hace tiempo que busqué para el PC de la oficina, un programa de prestaciones similares que me permitiera usarlo como lanzador de aplicaciones y documentos. Y a fé que lo encontré y se llama
Fuertemente influenciado por la maravilla de la tecnología que es Spotlight, hace tiempo que busqué para el PC de la oficina, un programa de prestaciones similares que me permitiera usarlo como lanzador de aplicaciones y documentos. Y a fé que lo encontré y se llama 

