Ya voy, ya voy. Me llegó ayer a por la mañana pero por mi horario laboral de estos días y por hacer de canguro de mi ahijado ante el nacimiento de su hermano pequeño, no he tenido mucho tiempo para dedicarle, pero aquí van unas primeras impresiones quizá no muy alagüeñas. Este tipo de cosas son las que haría en el podcast porque creo que seré capaz de explicarme mejor, pero como no tengo mucho tiempo para estructurar mis pensamientos, mejor los vuelco todos aquí y a ver qué sale.

El dispositivo en sí es bastante manejable; viene con un pequeño mosquetón que permite enganchártelo a una trabilla del pantalón y literalmente ni te enteras de que está ahí. Mantienes apretado el botón de encendido unos segundo y enseguida coge cobertura GPS incluso estándo en casa. Los datos de localización los va grabando en una mini multimedia card de 128 Mb que lleva incorporada.

Estando anoche dentro de casa, me localizó con una precisión más o menos de 50 metros, mucho más de lo que es capaz de hacer mi TomTom XL en las mismas circunstancias. Esta mañana lo he llevado encendido en el coche mientras marchaba al trabajo, haciendo fotos de vez en cuando para luego probar. Decididamente, ésta no es la mejor manera de probar la precisión de un GPS de estas características, pero no podía hacer hoy nada más, así que cualquier comentario más que pueda hacer sobre su precisión debéis ponerlo en cuarentena, hasta que lo pruebe en condiciones reales.
Una vez que has dado tu paseo y tomado tus fotos llega el momento de geolocalizarlas y también el momento de la primera decepción: si la base de sincronización del PhotoFinder no está enchufada a la red eléctrica, no hay geolocalización posible. Adiós a mis sueños de geolocalizar las fotos de todo el mundo antes de marcharnos a casa tras la excursión al monte.

La base te pide que le indiques en qué región GMT estás; ojo porque nosotros estámos en GMT+1, pero con el cambio de hora en marzo eso se convierte en GMT+2 y hay que tener claro todo esto, así como también hay que tener la cámara puesta perfectamente en hora. La «guía rápida» del PhotoFinder sugiere que «la hora de un equipo informático con sistema operativo Windows XP/Vista conectado a Internet, el reloj de una orre o el de una estación de tren son buenas referencias» 😉
El LED de la base de sincronización nos informa muy amablemente de cuántas fotos ha conseguido geolocalizar (10 de 10 en mi caso 🙂 ) y muy amablemente nos exhorta a sacar la tarjeta de memoria de la base.

Segunda decepción: cuando importas dichas fotos en iPhoto NO ESTÁN GEOLOCALIZADAS. WTF? ¿Está roto el trasto este? No; si hubiese hecho una compra menos impulsiva, me habría paseado por los foros de Apple, donde la sección de iPhoto hierve con temas sobre estos menesteres. En concreto, varios poseedores del ATP PhotoFinder Mini se quejan de lo mismo que yo, al igual que poseedores de otros sistemas de geolocalización.
Vamos a arrojar un poco de luz sobre el tema; resulta que si coges una de estas fotos y la abres con Vista Previa, puedes ver en la segunda pestaña del inspector que la foto está perfectamente localizada. Ahora viene la locura: si coges esa foto y desde Vista Previa la guardas y luego la importas a iPhoto ¡¡APARECE GEOLOCALIZADA!!
A sugerencia de @patuflinx, usé un software llamado HoudahGeo (de pago). El efecto de este software sobre mis fotos es parecido al de Vista Previa, es capaz de leer el geotagging que llevan y cuando desde ahí las vuelvo a exportar, de alguna manera les añade algo para que iPhoto sea capaz de leer esos datos que antes obviaba. No voy a pagar 30 € por algo que Vista Previa me hace gratis, aunque estoy seguro de que este software hace muchas más cosas que de momento ignoro.
¿Y Flickr? Pues me he dado un paseo pequeño por sus foros y la gente también tiene problemas parecidos. Al parecer, el formato de los datos GPS de las fotos no es tan estandar como a nosotros nos gustaría y eso hace que muchas geolocalizaciones se pierdan por el camino. Afortunadamente este no es el caso del ATP PhotoFinder Mini, ya que sus datos GPS sí son entendidos a la perfección por Flickr; por otra parte, como la interfaz de usuario de Flickr apesta (¡Hola Samuel!) cuando subimos una foto geolocalizada nada nos indica que lo está. Tenemos que pulsar a la derecha de la foto sobre la frase «Añadir al mapa» como si fuera una foto normal, con la diferencia de que la posición que nos muestre el mapa al abrirse ES realmente la de la foto. Me ha costado subir como 30 veces varias fotos para darme cuenta. Por cierto, si subes 50 fotos, tendrás que darle al botoncito de «Añadir al mapa» 50 veces una por una, no hay ni una sola manera de que aparezcan directamente todas en el mapa. Flickr FAIL!!
Como véis las primeras impresiones son regulares nada más, pero hay muchas cosas que me quedan por probar:
– probar la precisión en condiciones reales, es decir, andando por ahí tranquilamente y no con el coche a toda leche
– leerme tranquilamente todos los temas al respecto en los foros de Apple, para ver qué soluciones han encontrado otros usuarios con problemas similares
– ir pensando en hacer algo con Automator para que las fotos de la cámara sean abiertas con Vista Previa, grabadas sobre sí mismas e importadas automáticamente a iPhoto
– esperar respuesta a un e-mail que les he enviado a los de ATP preguntándoles por tooodas estas cosas
Como véis por el título del artículo, tengo pensado hacer otro, probando estas cosas y con un poco más de calma y menos aturullamiento. Estoy muy seguro de que el debate que se va a abrir en los comentarios y las cuestiones que me planteéis serán fundamentales para que saquemos unas conclusiones claras de todo esto. También estoy seguro de que @patuflinx (quién también se lo ha comprado) hará una review 1000 veces mejor cuando le llegue.
Bueno, llevo 10 minutos con el artículo escrito totalmente y repasándolo arriba y abajo; voy a darle ya a publicar porque estoy deseando que empiece el debate.

 Si existe hoy en día un estandar de algo, lo que sea, relacionado con Internet y la informática, ése es el formato de archivo PDF (portable document format). No sólo es una referencia de distribución de documentos vía Internet, sino que puede ser usado y creado desde cualquier plataforma de software, bien sea Windows, Mac OS o Linux y sus derivados. Como usuario de PC que fui, crear PDFs fue casi siempre un gran deseo y un dolor de cabeza; en aquellos tiempos no existían las herramientas gratuitas que hay ahora y casi estabas condenado a usar la versión completa (y cara) de Adobe Acrobat, la cual por cierto no resultaba entonces muy intuitiva.
Si existe hoy en día un estandar de algo, lo que sea, relacionado con Internet y la informática, ése es el formato de archivo PDF (portable document format). No sólo es una referencia de distribución de documentos vía Internet, sino que puede ser usado y creado desde cualquier plataforma de software, bien sea Windows, Mac OS o Linux y sus derivados. Como usuario de PC que fui, crear PDFs fue casi siempre un gran deseo y un dolor de cabeza; en aquellos tiempos no existían las herramientas gratuitas que hay ahora y casi estabas condenado a usar la versión completa (y cara) de Adobe Acrobat, la cual por cierto no resultaba entonces muy intuitiva.
 Dentro de las múltiples tecnologías que componente el sistema operativo Mac OS X existe un pequeño arcano insondable llamado Automator, a priori destinado a facilitarnos las tareas más repetitivas que tengamos que llevar a cabo. Pese a su noble fin, Automator es hoy uno de los grandes desconocidos para los usuarios «normales» de Mac. De vez en cuando, aparecen en los blogs del ramo pequeños scripts de Automator destinados a ayudarnos con las tareas quizá más habituales. Uno de los hits de Automator es el renombrado masivo de archivos.
Dentro de las múltiples tecnologías que componente el sistema operativo Mac OS X existe un pequeño arcano insondable llamado Automator, a priori destinado a facilitarnos las tareas más repetitivas que tengamos que llevar a cabo. Pese a su noble fin, Automator es hoy uno de los grandes desconocidos para los usuarios «normales» de Mac. De vez en cuando, aparecen en los blogs del ramo pequeños scripts de Automator destinados a ayudarnos con las tareas quizá más habituales. Uno de los hits de Automator es el renombrado masivo de archivos.
 Mail es la aplicación que incluye cada Mac para la gestión del correo electrónico. Toda vez que la mayoría de nosotros desgraciadamente no tenemos un Mac en el trabajo, y que la interfaz de Gmail es tan útil e interesante, no me extraña que muchos lectores de este blog no usen Mail como aplicación para el correo. Yo la uso «a medias», es decir, mantengo en ella configurado mi correo de MobileMe y el resto de mis cuentas (todas de Gmail) las consulto vía web. Si usas, aunque sea poquito, la aplicación Mail del Mac, este artículo te interesa.
Mail es la aplicación que incluye cada Mac para la gestión del correo electrónico. Toda vez que la mayoría de nosotros desgraciadamente no tenemos un Mac en el trabajo, y que la interfaz de Gmail es tan útil e interesante, no me extraña que muchos lectores de este blog no usen Mail como aplicación para el correo. Yo la uso «a medias», es decir, mantengo en ella configurado mi correo de MobileMe y el resto de mis cuentas (todas de Gmail) las consulto vía web. Si usas, aunque sea poquito, la aplicación Mail del Mac, este artículo te interesa. Durante mucho tiempo usé Twitter en el iPhone a través de la web móvil. Sus escasas prestaciones unidas al consejo de buenos amigos me hicieron probar diversas aplicaciones gratuitas como TwittDeck, TwitterPhone y finalmente Twitterrific, que es la que estaba usando hasta ahora.
Durante mucho tiempo usé Twitter en el iPhone a través de la web móvil. Sus escasas prestaciones unidas al consejo de buenos amigos me hicieron probar diversas aplicaciones gratuitas como TwittDeck, TwitterPhone y finalmente Twitterrific, que es la que estaba usando hasta ahora. Hace unos meses
Hace unos meses 


 Manejando 166 canales es rápido, no se cuelga y una vez que has entendido los conceptos de «Canales», «Programas», «Géneros» y sobre todo «Emisiones», es verdaderamente un placer usarlo. El programa hace una rápida carga al inicio y maneja los datos de dos días, suficiente para ser realmente útil; otros programas cargan más días de programación lo cual redunda en una mayor lentitud de manejo.
Manejando 166 canales es rápido, no se cuelga y una vez que has entendido los conceptos de «Canales», «Programas», «Géneros» y sobre todo «Emisiones», es verdaderamente un placer usarlo. El programa hace una rápida carga al inicio y maneja los datos de dos días, suficiente para ser realmente útil; otros programas cargan más días de programación lo cual redunda en una mayor lentitud de manejo.














 Hoy leo en
Hoy leo en 




 Muchos de nosotros llevamos en nuestro teléfono móvil mensajes de texto que, aunque ya no necesitamos, seguimos guardando porque tienen información interesante o un valor sentimental especial. Pueden ser teléfonos que no queremos guardar en la agenda, alguna dirección que nos envían, ese «Te quiero» o aquel «Me llamo Martín y he nacido esta mañana».
Muchos de nosotros llevamos en nuestro teléfono móvil mensajes de texto que, aunque ya no necesitamos, seguimos guardando porque tienen información interesante o un valor sentimental especial. Pueden ser teléfonos que no queremos guardar en la agenda, alguna dirección que nos envían, ese «Te quiero» o aquel «Me llamo Martín y he nacido esta mañana».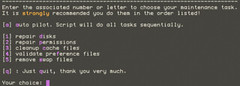


 Dado que para que funcione, tenemos que tener NetNewsWire abierto, alguno dirá que este add-on lo que hace es duplicar la utilidad que el propio icono de NetNewsWire tiene en el Dock, donde muestra también el número de artículos sin leer. Sin embargo NNW Unread Menu, aparte de tener algunas posibilidades de configuración my interesantes, cuenta con la habilidad de decirnos de qué feeds provienen dichos artículos sin leer. Sería ideal poder hacer click en esos nombres e ir directos a leer los artículos nuevos, pero de momento no se puede ¿quizá en el futuro?
Dado que para que funcione, tenemos que tener NetNewsWire abierto, alguno dirá que este add-on lo que hace es duplicar la utilidad que el propio icono de NetNewsWire tiene en el Dock, donde muestra también el número de artículos sin leer. Sin embargo NNW Unread Menu, aparte de tener algunas posibilidades de configuración my interesantes, cuenta con la habilidad de decirnos de qué feeds provienen dichos artículos sin leer. Sería ideal poder hacer click en esos nombres e ir directos a leer los artículos nuevos, pero de momento no se puede ¿quizá en el futuro?



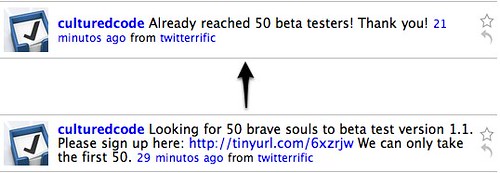

 Los artículos sobre
Los artículos sobre  El año pasado por estas fechas, en la WWDC se otorgó a Delicious Library 2 el premio al mejor software para Leopard. No dejó de ser un premio curioso, otorgado a un programa que no estaba a la venta para un sistema operativo que no estaba a la venta. Cosas de programadores. Llegó el mes de octubre y Leopard salió a la venta, pero Delicious Library 2 no lo hizo. Los programadores se excusaron en
El año pasado por estas fechas, en la WWDC se otorgó a Delicious Library 2 el premio al mejor software para Leopard. No dejó de ser un premio curioso, otorgado a un programa que no estaba a la venta para un sistema operativo que no estaba a la venta. Cosas de programadores. Llegó el mes de octubre y Leopard salió a la venta, pero Delicious Library 2 no lo hizo. Los programadores se excusaron en 

 Quizá el título del artículo es un poco exagerado porque no es mi intención hacer aquí un repaso de los distintos programas y servicios de lectores RSS que hay disponibles para Mac. Si es eso lo que andas buscando puedes mirar
Quizá el título del artículo es un poco exagerado porque no es mi intención hacer aquí un repaso de los distintos programas y servicios de lectores RSS que hay disponibles para Mac. Si es eso lo que andas buscando puedes mirar  ImageWell es un popular programa de edición de imágenes que destaca por lo cómodo de su interface y lo rápido que resulta para pequeñas ediciones de imagen, como cambiar tamaño, recortar etc.
ImageWell es un popular programa de edición de imágenes que destaca por lo cómodo de su interface y lo rápido que resulta para pequeñas ediciones de imagen, como cambiar tamaño, recortar etc. Hola chico ¿eres nuevo en el barrio? No te preocupes, estamos aquí para ayudarte.
Hola chico ¿eres nuevo en el barrio? No te preocupes, estamos aquí para ayudarte. Una de las tareas básicas en muchas oficinas es combinar correspondencia, es decir, escribir una carta en Word y combinarla con el listado de destinatarios, que suele estar en Excel o en Access.
Una de las tareas básicas en muchas oficinas es combinar correspondencia, es decir, escribir una carta en Word y combinarla con el listado de destinatarios, que suele estar en Excel o en Access.

 Pero no se puede, porque Jobs es un puñetero, así que algunos desarrolladores están empezando a crear cosas ingeniosas pero raras. Leo en
Pero no se puede, porque Jobs es un puñetero, así que algunos desarrolladores están empezando a crear cosas ingeniosas pero raras. Leo en  Mark Space es una compañía conocida en el mundo Mac por un software llamado
Mark Space es una compañía conocida en el mundo Mac por un software llamado