[Aclaración agosto 2015: cuando escribí este artículo no tenía nada clara una idea fundamental y básica del GTD y es que llamamos proyecto a una tarea que necesita varios pasos para ser realizada, así de simple. Para mí la palabra proyecto tenía más que ver con un proyecto técnico, como los que se hacían en mi empresa. Además, en aquel momento mi labor en la empresa era más bien mecánica y de escasa responsabilidad, lo cual hacía que el día a día no me sacara de mi error. Sepan ustedes disculparme.]
Como he comentado recientemente, la actividad de ThinkWasabi respecto a Evernote y GTD hace innecesario que yo haga otro screencast al respecto, pero creo que sí tengo algo que aportar en lo que se refiere a cómo organizo yo mis carpetas GTD en Evernote.
Para empezar, tengo que aclarar que yo en mi trabajo no utilizo el concepto «proyectos» tal y como lo define la teoría GTD; mi trabajo consiste en gestionar y contabilizar distintas empresas que si bien suelen tener una vida de 5 o 6 años, no pueden ser consideradas un proyecto, ya que un proyecto GTD es un concepto más breve en el tiempo. Por tanto mi trabajo consiste en la realización de tareas, ligadas a dichas empresas, que como mucho pueden ser tareas de más de un paso, pero nunca proyectos in strictu sensu.
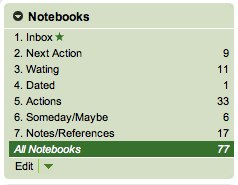
Aquí arriba podéis ver el árbol de carpetas que uso. Dado que yo me inicié en GTD con Things, para mí es fundamental el orden en que aparecen las carpetas y por eso las he numerado, para que Evernote las ordene alfabéticamente como a mí me interesa. Los nombres están en inglés porque me resulta más corto y conciso. Describiré brevemente sus usos:
- 1. Inbox: donde creo las tareas y donde recibo cosas vía la dirección de e-mail de Evernote (killer feature!!!).
- 2. Next action: aquí van las tareas que voy a hacer ahora mismo.
- 3. Waiting: son tareas que están a la espera de datos por parte de terceros. Incluyo una nota de qué espero y de quién y añado un tag contextual con el formato @nombre.
- 4. Dated: como Evernote no tiene alarmas (porque no fue creado para estas cosas) aquí pongo las tareas que debo hacer en una fecha concreta. Es una carpeta a revisar con frecuencia.
- 5. Actions: este es el «almacen» de tareas; generalmente una vez que proceso el «Inbox» se vienen aquí y las afortunadas 😉 son llevadas a «Next action».
- 6. Someday/Maybe: acciones que no corren ninguuuuuna prisa.
- 7. Notes/References: contratos, artículos interesantes, legislación…
Aunque en casa con Things no las uso mucho, en mi trabajo con Evernote las tags son fundamentales. Generalmente cualquiera de mis tareas lleva un tag de la empresa a la que corresponde y luego una serie de tag contextuales que empiezan por @. Aparte de @nombre para indicar quién me tiene que pasar datos para completar la tarea (dado el caso), otras tags contextuales pueden ser @email, @llamadas, @fax, @cajamurcia etc. para delimitar cómo se tiene que llevar a cabo la tarea.
No contento con esto, todas mis tareas llevan un checkbox que marco cuando termino de hacer la tarea; una vez marcado el checkbox, cojo la tarea y la meto en una carpeta que no he mencionado y que tengo en local llamada Log, donde van las tareas completadas. Cuando marcas el checkbox de una tarea, Evernote registra ese momento como última fecha de modificación de la tarea, así que ya tienes todas tus tareas terminadas en Log, con la indicación de qué día y a qué hora completaste la tarea. Gracias, gracias, no hace falta que aplaudais.
Como postre a todo esto, Evernote permite hacer búsquedas con cierta sintaxis. Por ejemplo, si me voy a la casilla de búsqueda y escribo tag:@cajamurcia todo:false obtendré todas las tareas que tienen que ver con CajaMurcia y que están pendientes de hacer porque no tienen marcado el checkbox (todo:false). Alguno podrá pensar que simplemente seleccionado dicho tag en la lista de tags obtengo lo mismo pero no es así, porque si hago eso, también obtendré las tareas que ya están hechas. Otro ejemplo: notebook:»3. Waiting» tag:@email todo:true me mostrará todas las acciones a la espera de algo, que incluyen el envío de un e-mail para resolverlas y que ya han completado algunos pasos para su consecución. Unas cuantas búsquedas de estas guardadas y el único límite a tu productividad será tu capacidad para no distraerte ante el paso de un perro con un jamón.
No quiero terminar sin ofrecer tres apuntes que pueden seros de utilidad:
- Si por ventura tuviera un Mac en el trabajo, no tengo muy claro que cambiara Evernote por Things, ya que la posibilidad de enviarme cosas al Inbox vía e-mail y la posibilidad de arrastrar pdfs la convierten para mí, para mi trabajo, en una herramienta imbatible.
- La interface de Evernote para Windows es tan apestosa, que el día que los ordenadores transmitan olores además de imágen y audio, tendremos que usar el programa con máscara de oxígeno.
- Dentro de todo esa pestilencia hay una cosa muy buena y es que en Evernote para Windows la carpeta «All notebooks» es la última (como en el interface web de la imagen de arriba) y no la primera; así, cuando inicio el programa, arranco viendo mi Inbox en vez de todos mis elementos, cosa demasiado turbadora para ser lo primero que te enseña el ordenador todos los días a las 8 AM.