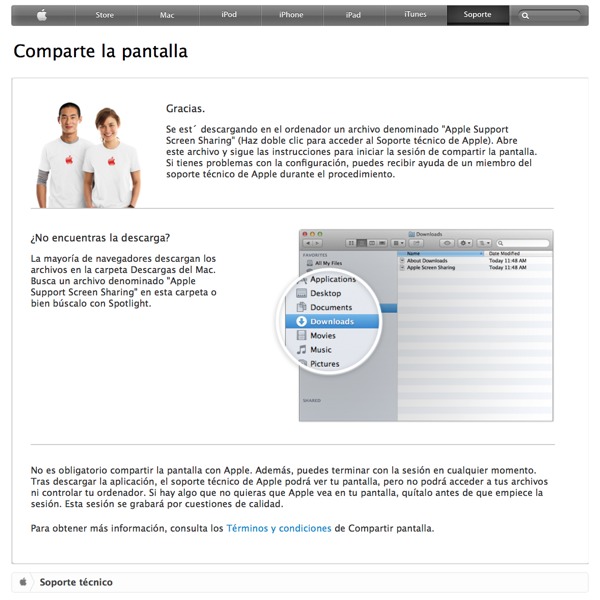El teclado del Mac en español es el denominado Español – ISO, pero por algún motivo, aunque no cambies el teclado físico puedes necesitar que la disposición de las teclas sea distinta para escribir en idiomas con caracteres especiales (usando plantillas o qué sé yo). A todas estas disposiciones de teclado distintas OS X las denomina fuentes de entrada. Cuando configuras más de una fuente de entrada en tu Mac, te aparece un icono en la barra de tareas mediante el cual, cursor mediante, puedes cambiar entre una y otra. Pero esto es engorroso y poco productivo ¿y si existiera un atajo de teclado que nos permitiera cambiar de fuente de entrada? ¿Acaso no es eso posible? ¿Acaso no tenemos derecho a soñar?
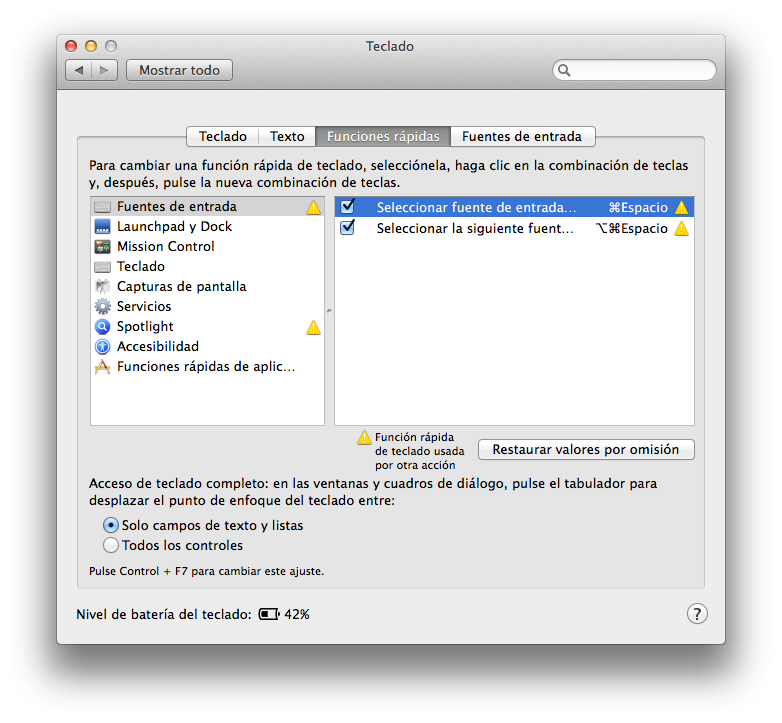
La posibilidad existe, como podéis ver en la captura adjunta. Tan solo tenéis que ir a Preferencias del sistema – Teclado – Funciones rápidas. Si ya tenéis añadidas al sistema varias fuentes de entrada, la opción para atajos de fuentes de entrada os aparecerá en el listado de la izquierda. Ojo, porque por defecto ese atajo es cmd+Espacio, esto es, el asignado por defecto también a Spotlight, así que podéis hacer click justo donde pone cmd+Espacio y ahí escribís el acceso que prefiráis, para evitar el conflicto. Si optáis por presionar el botón Restaurar valores por omisión el sistema cambiará el acceso de Spotlight a ctrl+Espacio, dejando cmd+Espacio para el cambio de fuente de entrada.
Esta primera opción, Seleccionar fuente de entrada, hace que aparezca una pequeña pantalla para que seleccionemos con la tecla espacio qué fuente es la que queremos usar, pero el verdadero acceso productivo donde los haya es Seleccionar la siguiente fuente de entrada, que el sistema adjudicará a alt+cmd+Espacio, ya que este acceso cambiará directamente a la siguiente fuente en el listado, sin ventanas ni más cuestiones, sólo pulsar el acceso y seguir escribiendo como un poseso. Si sólo tienes dos fuentes de entrada, este atajo es seguramente el que debas usar.
Espero que este atajo sea del agrado de todos los profesores de griego antiguo del mundo, o al menos de mi amigo Paco 🙂