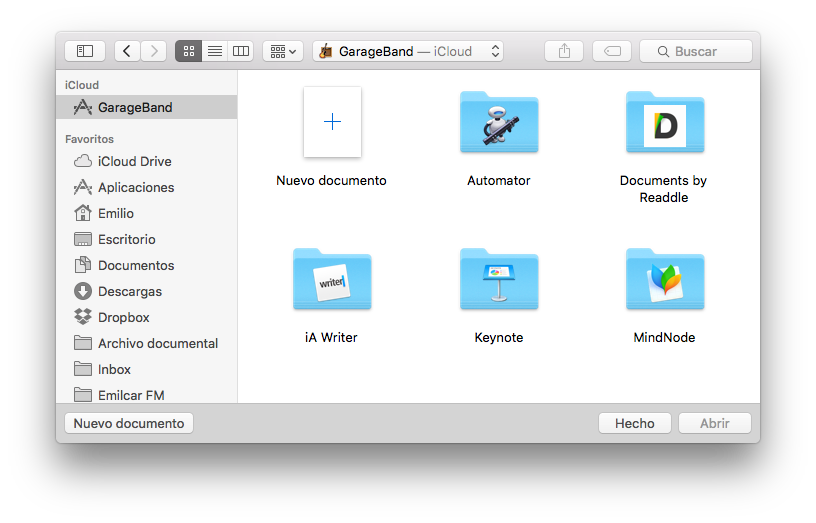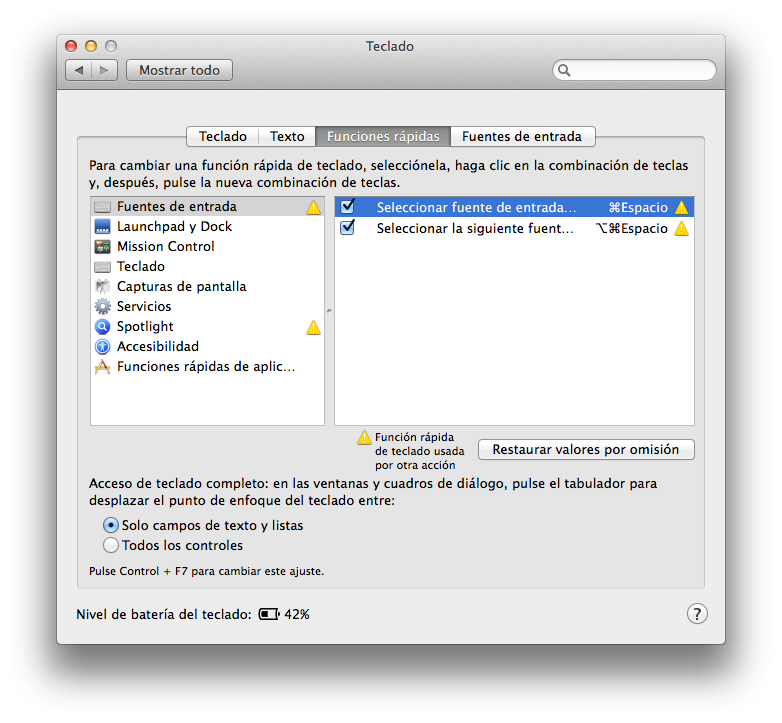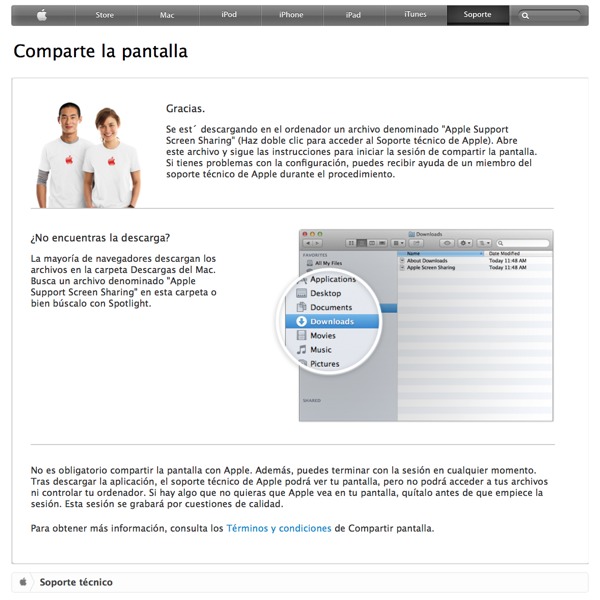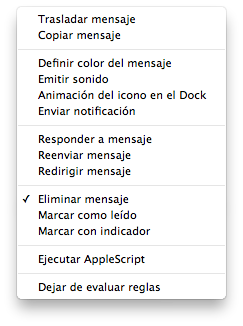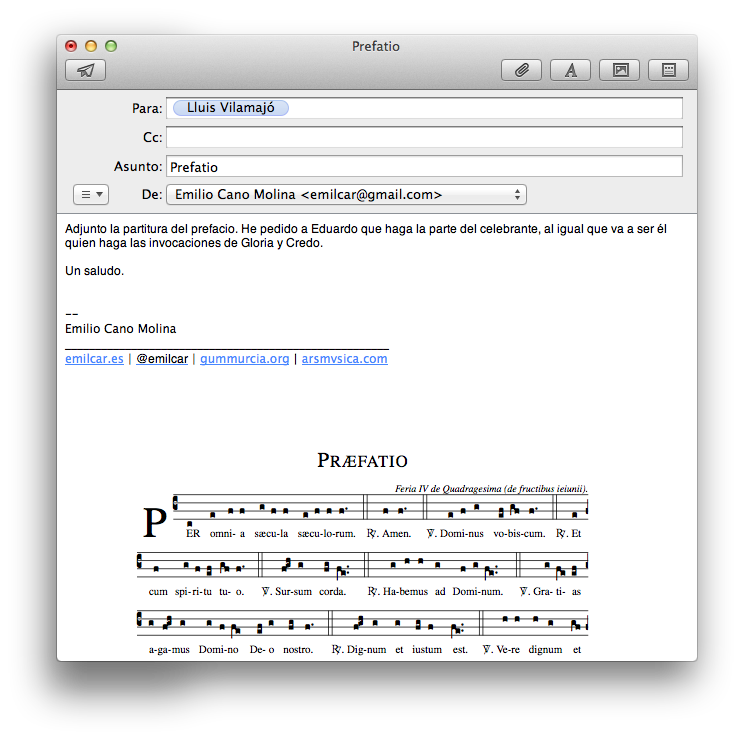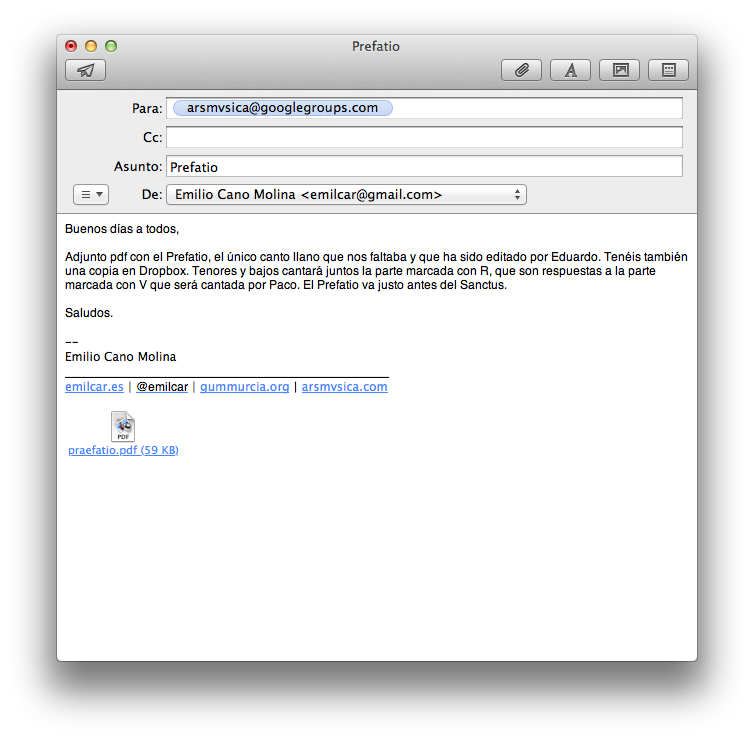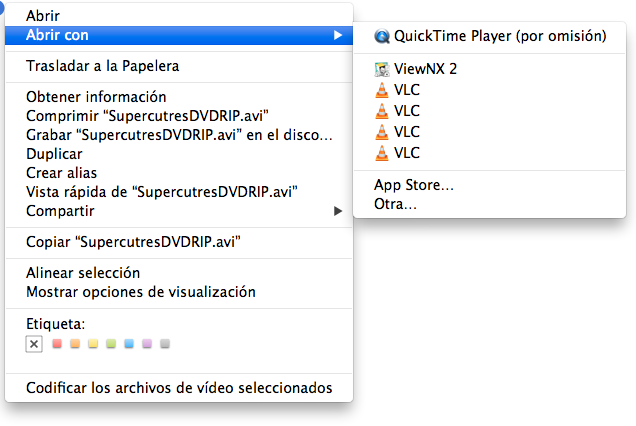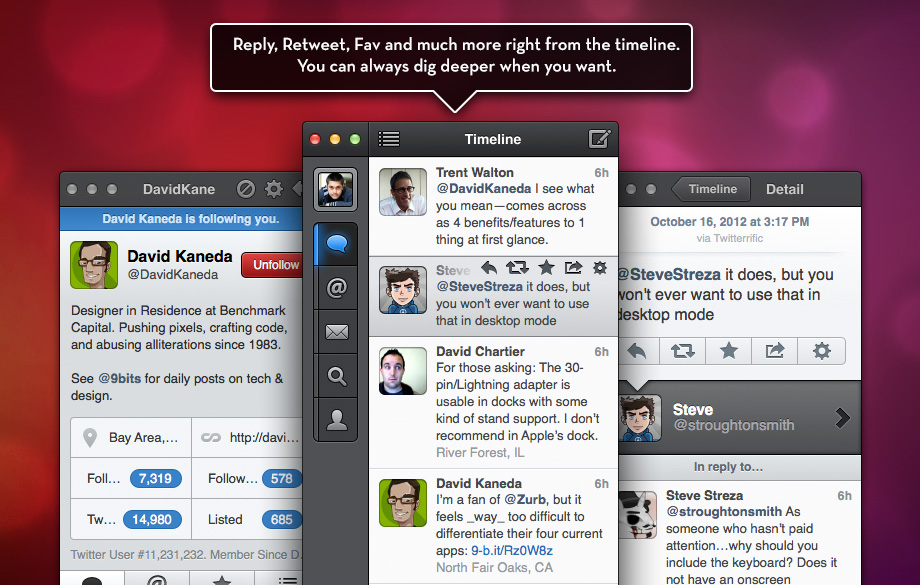La aplicación Mail en OS X ha sufrido numerosos cambios en las últimas iteraciones del sistema operativo. Esas modificaciones han cambiado el propio concepto de cómo la aplicación trata el correo electrónico, sobre todo con la introducción del botón Archivar en OS X Lion. Vamos a ver paso a paso la manera en la que podemos procesar nuestro correo con Mail.
1. Llega el correo
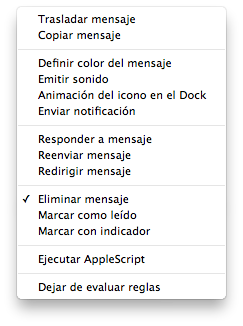
Mail en OS X presenta un buzón de entrada unificado, de manera que podemos ver en un solo espacio todos los emails que nos llegan de nuestras distintas cuentas. Esto ya reduce considerablemente el tiempo que tardamos en repasar nuestro correo. Cuando esos emails llegan a Mail, pueden ser pre procesados por el uso de reglas de correo, mediante las cuales podemos cambiar el color de los correos, añadirles marcadores de diversos colores u otro tipo de acciones. Existe otro pre procesado paralelo a estas reglas y son los buzones VIP, una serie de bandejas de entrada especiales donde van los correos de aquellos contactos que consideramos VIP. Dicha consideración puede ser definitiva o temporal, ya que dichos buzones son meras carpetas inteligentes que se limitan a reunir de manera destacada los correos de estas personas. Lo interesante de los buzones VIP es que no son sólo buzones de entrada para los correos nuevos, sino que contienen TODOS los correos que nos hemos escrito con estas personas. Tanto la barra lateral como la de favoritos (activar con may+alt+cmd+H) nos van a mostrar números en cada uno de los buzones donde tengamos correo pendiente de leer, por lo cual va a ser muy fácil decidir qué hacemos primero, si atendemos los correos VIP o si vamos a la bandeja de entrada general, donde estarán éstos y los demás.
2. Procesando el correo
Con una gran parte del trabajo hecho, nos dedicamos ahora a procesar el correo de nuestra bandeja de entrada y nuestros buzones VIP. Aquí la aplicación se muestra muy dúctil; yo por ejemplo soy un devoto del Inbox zero por lo que mi procesado se va a dirigir precisamente a tener la bandeja de entrada a cero y mantener emails que necesiten acciones o ser supervisados en otros buzones, en mi caso el buzón Con indicador donde estarán los emails que llevan la bandera roja por defecto que Mail usa como marcador (equivalente por ejemplo a las estrellas de Gmail). Mail permite además usar banderas de muchos colores a las que podemos dar un significado específico. Básicamente lo que yo hago al leer el correo es:
- Borrar con la tecla Delete aquellos que no me interesan.
- Responder rápidamente aquellos que lo permiten.
- Archivar con ctrl+cmd+A los que quiero guardar.
- Marcar con may+cmd+L los que necesitan un seguimiento especial o respuesta más pausada, y archivarlos.

Cuando archivas un correo se va a la carpeta Archivado que contiene tantas subcarpetas como cuentas tengas configuradas en Mail. Aunque en mi cuenta de iCloud mantengo algunos buzones y en mis cuentas de Gmail aparecen también como buzones las decenas de etiquetas que tengo creadas, he comprobado que todo ese sistema de sub archivo me es completamente inútil a largo plazo y que lo único que hace es dificultar y alargar el tiempo que paso procesando el correo. Sólo necesito una carpeta de archivo donde esté todo el correo que por algún motivo he decidido guardar.
Sin embargo no es oro todo lo que reluce. Gmail es el cliente de correo más extendido y no se lleva muy bien con todo esto. Si habéis escuchado el podcast 250 de Puromac, sabréis que Gmail no usa un protocolo IMAP estándar sino uno propio al que Mail no ha sabido (más bien no ha querido) adaptarse. Eso significa que la carpeta All mail de Gmail no se corresponde a la carpeta Archivados de Mail. Al archivar un correo, Mail le adjudica una etiqueta IMAP llamada [IMAP]/Archive, cosa que se puede ver claramente en Gmail y más claramente si usamos una cuenta IMAP que no archive por defecto como son las de Yahoo, donde veremos cómo se crea una nueva carpeta con ese nombre. Podemos tratar de definir reglas en Gmail que cojan esos correos [IMAP]/Archive y los archiven en la carpeta de Gmail All mail pero de esta manera estaríamos tratando desesperadamente de que Mail fuera un reflejo de nuestra cuenta de Gmail, y de eso no trata este artículo, y tampoco es algo en lo que creo que resulte útil ocupar demasiado tiempo. En cualquier caso el resultado es que mientras que el buzón de entrada de Mail de vuestra cuenta de Gmail está completamente vacío, si accedéis vía web lo veréis lleno de emails con la etiqueta [IMAP]/Archive. ¿Debe importarnos esto? A mi juicio no, porque mi cliente de correo es Mail y Gmail es sólo un proveedor. El sistema de etiquetado de Gmail te lleva a no borrar correo, a guardarlo todo, mientras que el sistema de archivado en bruto de Mail te induce a guardar sólo lo imprescindible, para evitar ese síndrome de Diógenes digital que tanto padezco en otras áreas de mi vida.
3. Búsquedas, seguimientos… el después
Si no he guardado cada correo en su buzón/carpeta llamado «Familia», «Trabajo», «Facturas» etc. ¿cómo los voy a encontrar después?
Bueno, para empezar yo te diría que el correo electrónico no es el sitio para almacenar otra cosa que no sean mensajes. Por ejempo, guardar ahí todos los emails que te envía tu proveedor de gas natural con la factura adjunta en PDF es desde mi punto de vista un error, ya que para guardar archivos de ese tipo puedes usar el disco duro de tu ordenador o cualquier sistema de almacenamiento en la nube como Dropbox.
Para continuar te haré otra pregunta: ¿cuántas veces en tu vida has necesitado de verdad buscar ese email de hace unos cuantos meses? Cuando lo necesitaste, si fuiste a buscarlo a su buzón/carpeta lo normal es que no estuviera a simple vista al ser muy antiguo, y por tanto tuviste que usar las búsquedas de tu servicio de correo para encontrarlo.
En mi experiencia personal, los buzones/carpetas sólo me han servido para encontrar correos relativamente recientes, correos a los que también hubiera llegado fácilmente a través del buzón Archivados. Por tanto su principal utilidad teórica para mí no existe, y en su lugar prefiero cualquiera de las siguientes alternativas:
- Búsquedas por Spotlight directamente desde el Finder.
- Búsquedas algo más específicas desde el campo de búsquedas de Mail.
- Buzones inteligentes
Con estos tres sistemas podéis encontrar cualquier email que busquéis de una manera mucho más efectiva que andar buscando dentro de un buzón supuestamente específico. Esto no significa que yo haya desechado por completo los buzones/carpetas tradicionales; en ocasiones me son útiles para guardar manualmente los correos relativos a algún proyecto concreto, mensajes difíciles de clasificar mediante las reglas de un buzón inteligente.
4. Configuraciones

Puedes encontrar decenas de artículos sugiriéndote cómo configurar tus cuentas IMAP en Mail. Revisarlos todos es un esfuerzo que sólo tiene sentido si estás tratando de que la vista web de Gmail sea 100% coincidente con Mail; si no es así, tu propio sentido de la lógica te puede llevar a usar la configuración ideal para ti y para tu proveedor de correo electrónico. Como se ve en la captura superior, yo guardo en el servidor borradores y mensajes enviados, y tengo indicado eliminar correo no deseado pasada una semana y vaciado de papelera al salir de Mail.
Asimismo, para evitar que Mail devore mi disco duro, en la pestaña Avanzado tengo marcada la opción de guardar en local todos los mensajes SIN los archivos adjuntos.
En lo que respecta a las configuraciones web, si realmente estás dispuesto a abrazar Mail como único interfaz de tu correo electrónico, tienes que demostrar tu fe entrando a Gmail y borrando los cientos de filtros que tienes dispuestos para el autoetiquetado de los correos; en una segunda fase deberías proceder también a eliminar todas las etiquetas ya creadas para que no repliquen buzones en Mail. Da vértigo ¿a que sí? He de reconocer que yo he borrado los filtros pero no me he atrevido todavía a borrar todas las etiquetas, sólo algunas.
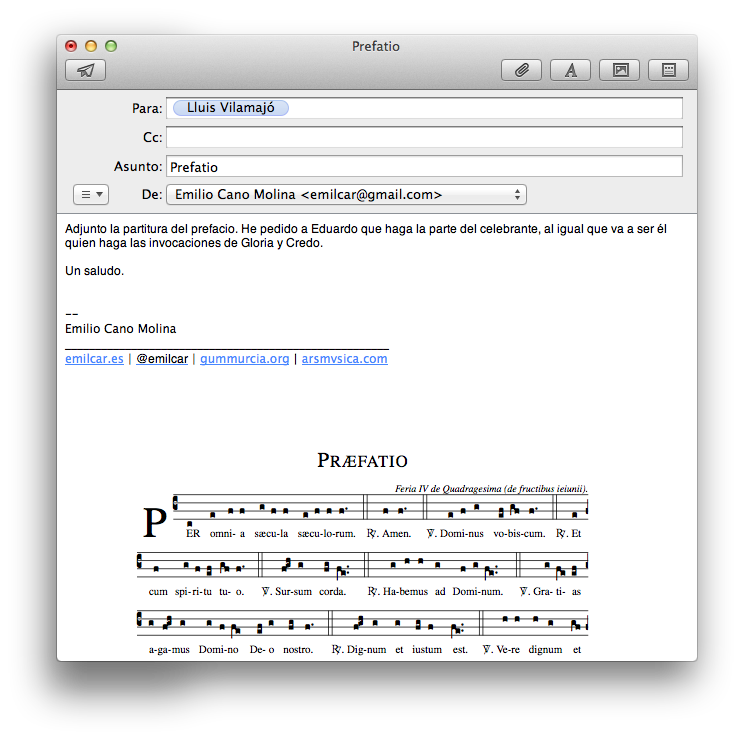
Mail tiene algunas característica fantásticas y otras muy irritantes. Descubriréis en Internet diversos artículos para tratar con ellas. Por ejemplo, Mail no sólo no tiene un «cajón» de archivos adjuntos, sino incluye una previsualización completa de cada foto o PDF que adjuntas en tus correos, y además lo hace justo en el punto del correo donde hayas arrastrado la imagen, como puedes ver arriba. Si quieres que los adjuntos aparezcan simplemente como iconos de ficheros, sigue las instrucciones de este artículo y tus correos aparecerán como ves abajo.
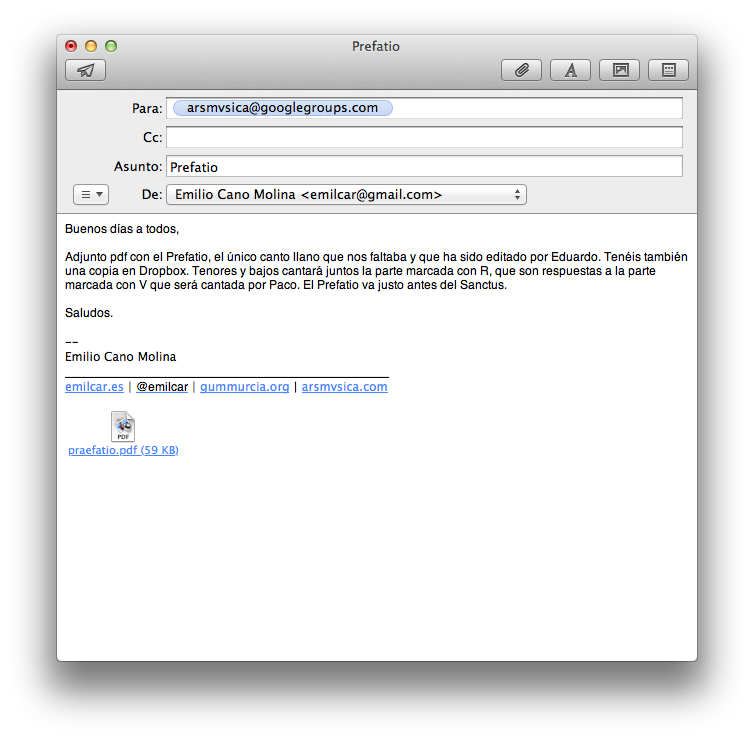
5. ¿Decepcionado?
Como puedes ver nada de lo que he escrito es una novedad, prácticamente podría resumir el artículo con la frase Abre Mail y úsalo, pero es que yo creo que esa sencillez es la que viene predeterminada por el programa, y que el principal trabajo que tenemos que hacer es quitarnos de la cabeza los artificios y complejidades impuestas a través de los años por otros clientes e interfaces de correo. Si realmente lo que hacemos con el correo es leer, responder, borrar, archivar, marcar y buscar, y Mail te permite hacer todo eso ¿qué más necesitas? ¡¡Eres libre!! Te da igual que tu correo sea de Gmail, de Yahoo o el de tu proveedor de hosting; sólo necesitas que soporte el protocolo IMAP y Mail se encargará del resto.
Reitero que existen muchos artículos en Internet sobre el uso de Mail y otros programas locales de correo y el uso que cada uno les da. Por ejemplo está el ya antiguo sistema de las tres carpetas o este más reciente y completo que seguro que hará las delicias de todos.
Epílogo
Tras leer este artículo y algunos de los que he enlazado habrás pensado que todo esto sería fantástico si tuvieras todo el día tu Mac delante de ti, cosa que desgraciadamente no ocurre. Podemos combinar el uso de Mail en OS X con Mail en iOS e incluso el acceso vía web de icloud.com para ver allí nuestra cuenta de iCloud. El problema reside en que hay muchas inconsistencias en el comportamiento de Mail en estos tres niveles, y nos ocuparemos de verlo en próximos artículos.