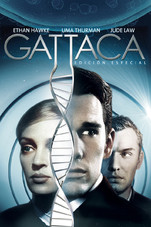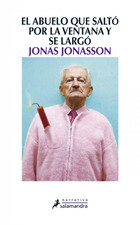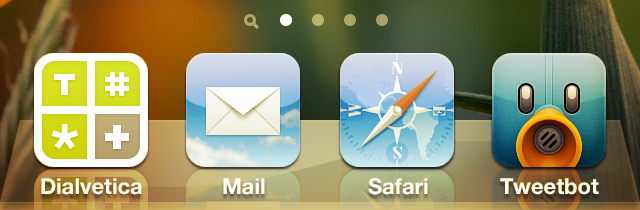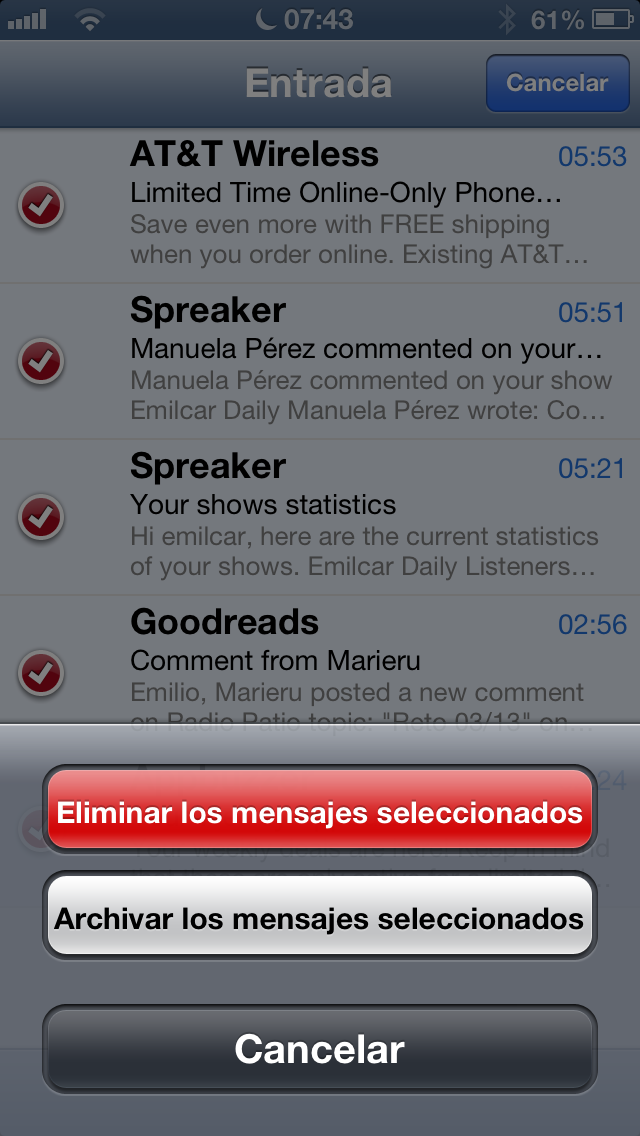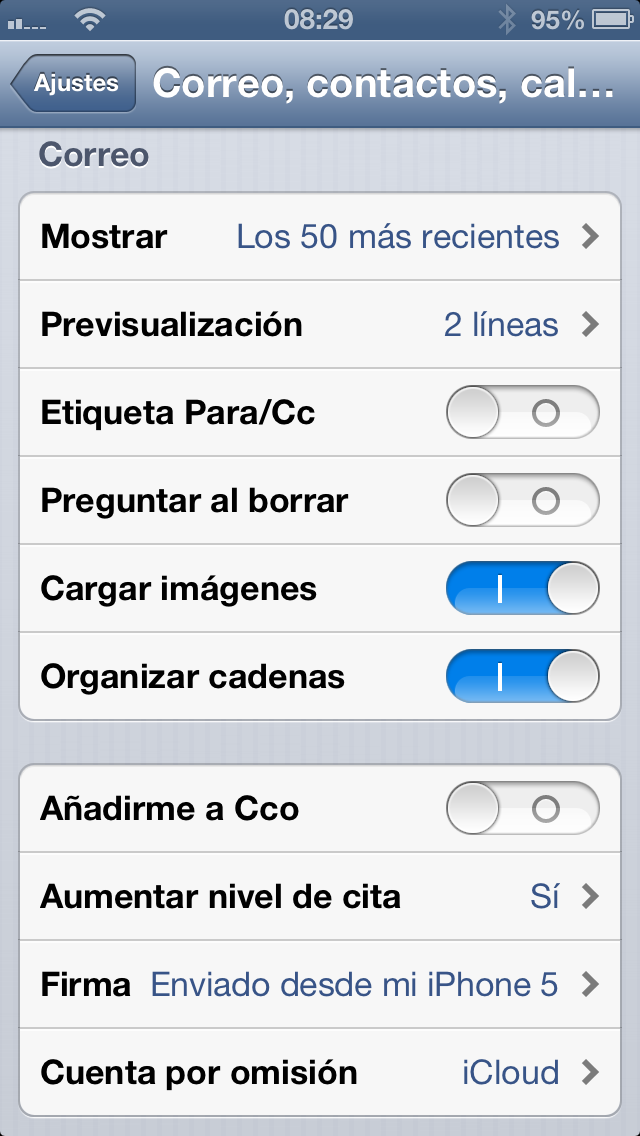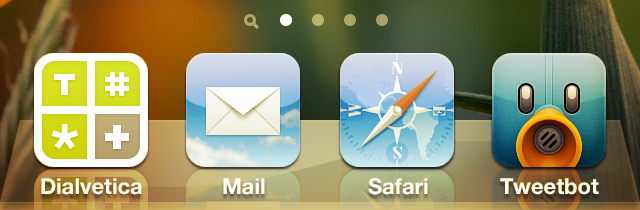
La aplicación Mail en iOS ha recibido diversas mejoras en las distintas iteraciones del sistema operativo, sin llegar en ningún momento a cubrir siquiera algunas de las funciones básicas que ofrece la versión de escritorio. ¿Por qué? Tras mucho pensarlo, he llegado a la conclusión de que Apple no desea hacerlo, esto es, concibe Mail para iOS como una versión portable y reducida de Mail para OS X, por definición menos capaz, al igual que Pages, Numbers o Keynote para iOS son también versiones algo descafeinadas de sus equivalentes para Mac.
Vamos a analizar Mail para iOS siguiendo los mismos pasos que usamos para analizar a su hermano mayor (os interesa tener el otro artículo a mano). Aunque las capturas son de la versión para iPhone, la versión de iPad es exactamente igual en cuanto a características.
1. Llega el correo
Mail en iOS también presenta un buzón de entrada unificado para todas las cuentas. Dado que no dispone de la posibilidad de crear reglas ni tampoco importa o hereda las de la versión de escritorio, tenemos que pensar mucho si movemos o no algunos de nuestros correos de la bandeja de entrada, porque de hacerlo muy posiblemente las reglas que tengamos definidas en el Mac no actúen sobre dichos emails.
Yo apenas uso unas pocas reglas perfectamente prescindibles, así que en iOS puedo proceder a un procesado más o menos completo del correo. A ese procesado los buzones VIP me van a ayudar más bien poco; contrariamente a lo que ocurre en OS X, en la versión iOS estos buzones VIP lo son sólo de entrada, esto es, sólo contienen los mensajes nuevos de dichos contactos, en lugar de todos los correos que nos hemos escrito con estas personas. Asimismo, sólo podremos marcar los correos con una bandera roja, y curiosamente el buzón de dicha bandera sólo aparece cuando existen mensajes con bandera sin leer… ¡pero para poner la bandera los hemos tenido que leer!
2. Procesando el correo
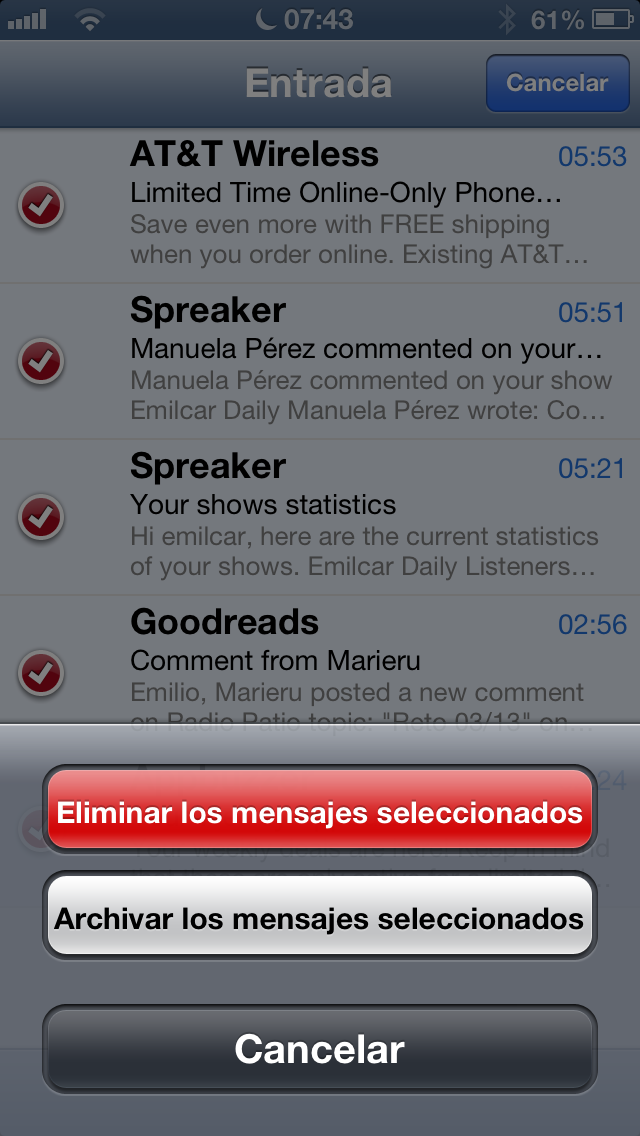
La evidente ausencia de atajos de teclado en iOS va a cambiar la manera en la que procesamos el correo. En la configuración del correo debemos decirle a iOS si nuestra cuenta de correo debe mostrar un botón de archivar o uno de borrar. El botón de archivar nos será muy útil para hacer esa tarea, pero si encontramos uno o varios emails que requieren ser borrados, el proceso se ralentiza, ya que tendremos dos opciones:
- Mantener pulsado el botón de archivar hasta que salga la opción de eliminar.
- Usar la opción de mover manualmente a la papelera el correo o correos seleccionados.
Sin por el contrario decidimos no activar el botón de archivar, nos encontraremos con un botón de eliminar, y para archivar correos deberemos moverlos manualmente a la carpeta Archivados, All mail o como se llame en cada cuenta.
Una vez más las peculiaridades de la implementación IMAP de algunos proveedores puede hacer que realmente los emails eliminados se archiven, sin embargo lo de moverlos a la papelera no falla y por ello ése es el sistema que yo uso.
En caso de que en OS X usemos banderas de distintos colores para procesar nuestro correo, podemos quedarnos un poco desangelados al comprobar que no es posible hacerlo en iOS. Una solución es asignar la bandera roja a Procesar y luego desde el Mac cambiar esas banderas rojas por las adecuadas.
3. Búsquedas, seguimientos… el después
Si bien en OS X podíamos buscar correos desde Spotlight o desde el campo de búsqueda de Mail, aquí hacer una cosa u otra tiene una sorprendente singularidad.
El campo de búsqueda de la aplicación es increíblemente limitado, ya que se circunscribe al buzón en el que estemos situados en ese momento, mientras que en OS X la búsqueda se realiza en todos los buzones de todas las cuentas. Sin embargo Spotlight en iOS nos va a buscar en los campos Para, De yAsunto de cualquier email que haya sido descargado en el dispositivo, esté en el buzón que esté.
Si queremos buscar en el cuerpo de los emails deberemos usar la búsqueda de Mail con la opción Todos. La ventaja de la búsqueda en la aplicación es que también busca en los mensajes que estén en el servidor, no únicamente en los descargados en el dispositivo.
Otra de las limitaciones con que nos encontraremos es la ausencia de buzones inteligentes. Mail en iOS no puede crearlos y tampoco los hereda de la versión de escritorio, aunque sí podremos crear buzones convencionales.
4. Configuraciones
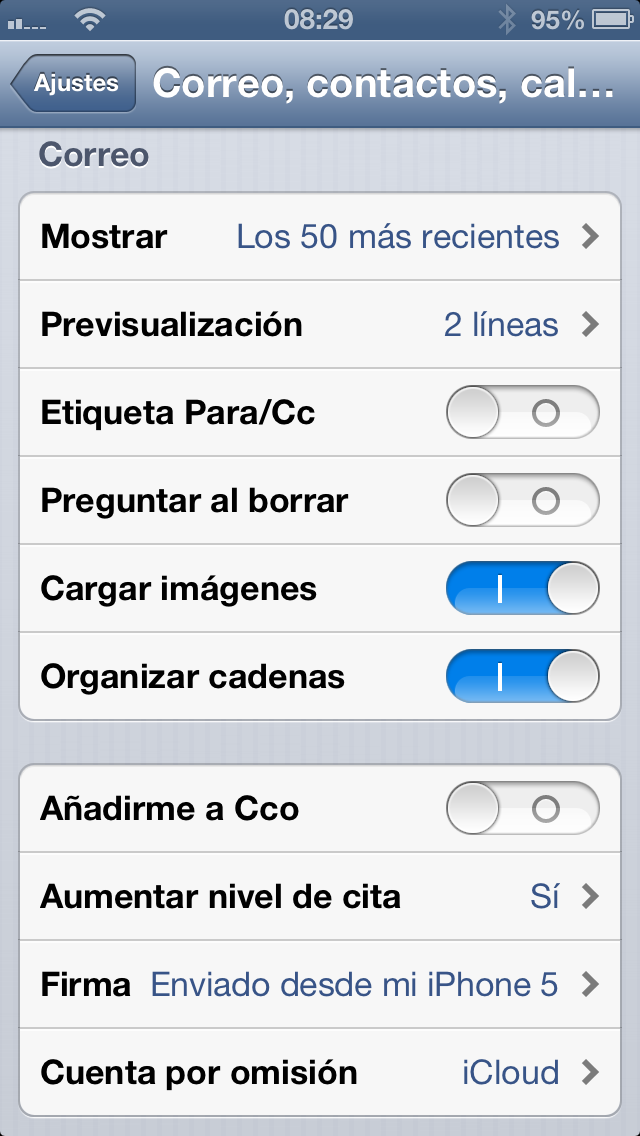
Mail no tiene una pestaña propia de configuración en la propia aplicación, sino que tendremos que irnos a Ajustes y luego a Correo, contactos, calendarios para poder modificar algunos parámetros. Primero tenemos los parámetros de cada cuenta de correo, donde básicamente lo único que podemos indicar es si queremos o no un botón para archivar en esa cuenta en concreto en lugar de el botón para eliminar.
A partir de ahí las opciones, como veis en la captura, son escasas y tampoco van a suponer una gran diferencia de usabilidad, al contrario que en la versión de escritorio donde mediante opciones de configuración y algunos trucos de terminal podemos modificar bastante el comportamiento de la aplicación.
De todas estas opciones la más interesante viene a ser Organizar cadenas, la cual una vez activada nos permitirá agrupar los correos pertenecientes a una misma conversación. Curiosamente he comprobado que Mail para iOS realiza esta tarea de manera algo más eficiente que su hermano mayor.
5. ¿Decepcionado?
Seguro que alguna de las limitaciones de Mail para iOS te están causando alguna frustración pero para mí es una herramienta ágil y funcional de la cual no puedo prescindir. He probado opciones de terceros pero el hecho de que no puedan estar integradas en el sistema como aplicación de correo por defecto les hace perder, para mí, toda la utilidad.
Volviendo al principio de este artículo, creo que la manera más interesante de acercarse a Mail para iOS es considerarla directamente como un accesorio, una versión reducida de la aplicación de escritorio, que nos permite hacer algunas cosas básicas, dejando el trabajo grande para cuando estemos con su hermano mayor.
Epílogo
En artículo anterior veíamos que Mail para OS X era fantástico si podías tener un Mac todo el día delante. Esta versión para iOS no va a eliminar esa dependencia pero si nos va a permitir mantener controlado nuestro correo hasta que por fin lleguemos a nuestro Mac para el procesado final.
Ahora sólo nos queda un punto de vista por observar y es el manejo de nuestra cuenta de iCloud vía web, cosa que analizaremos en el próximo y último artículo de esta serie.