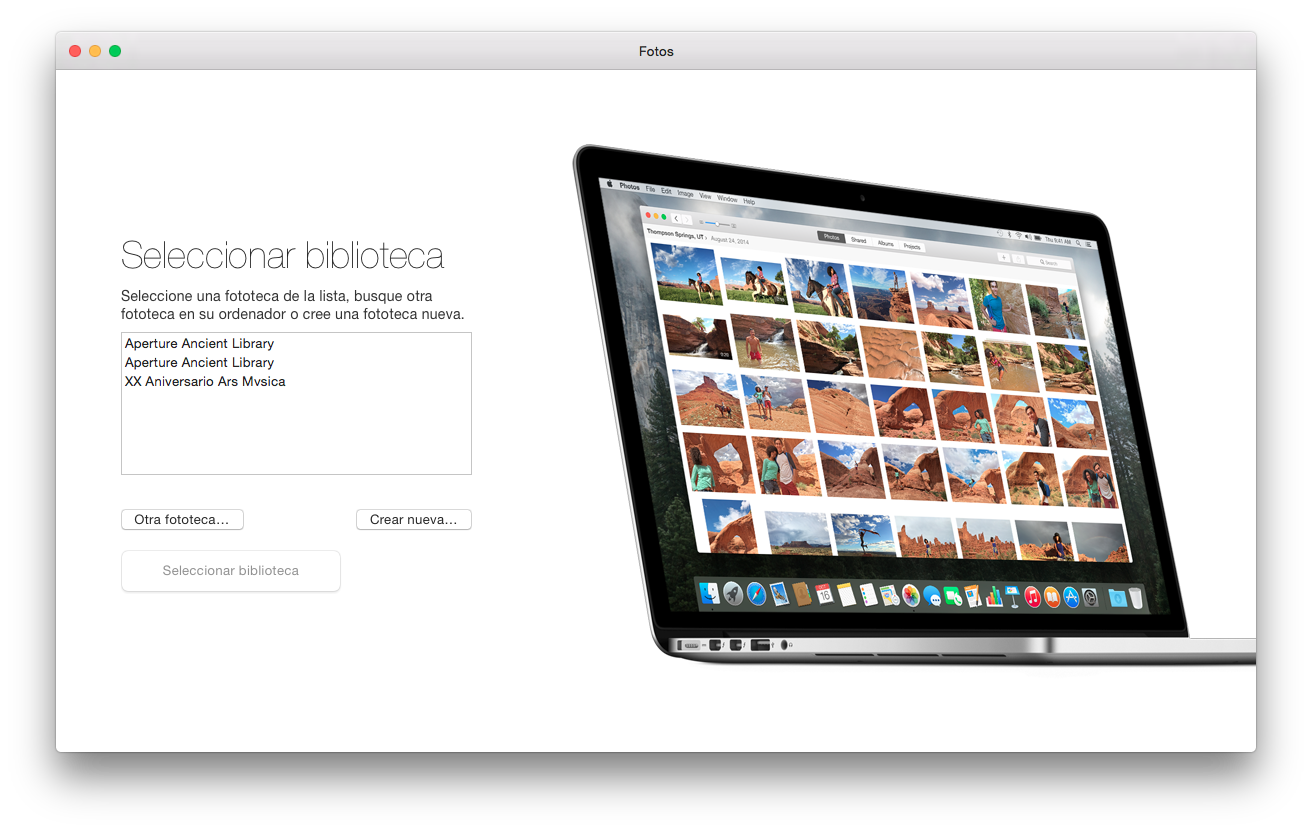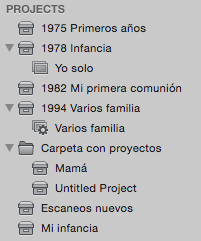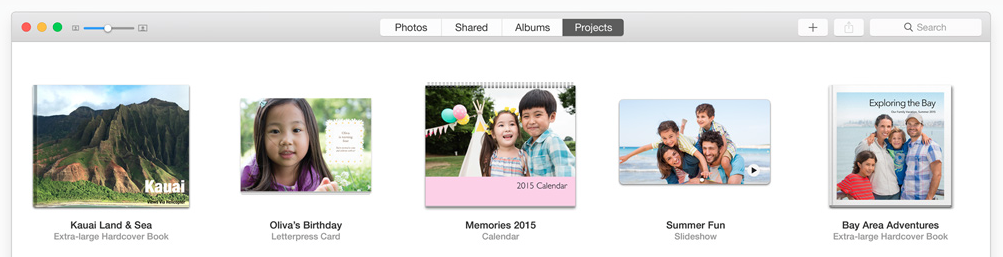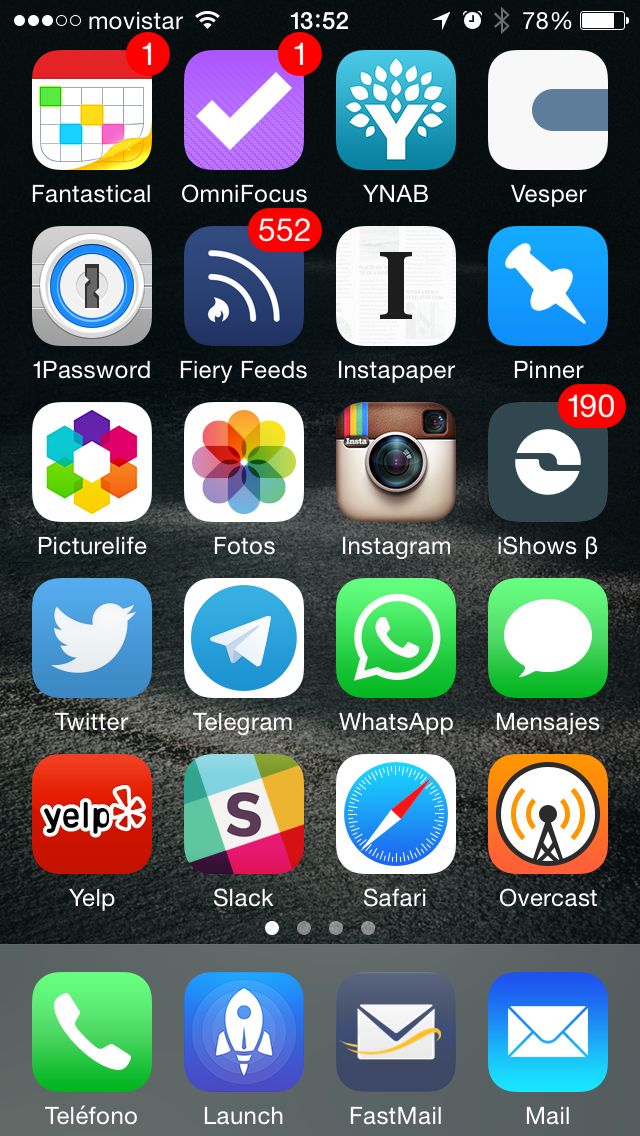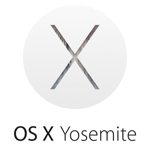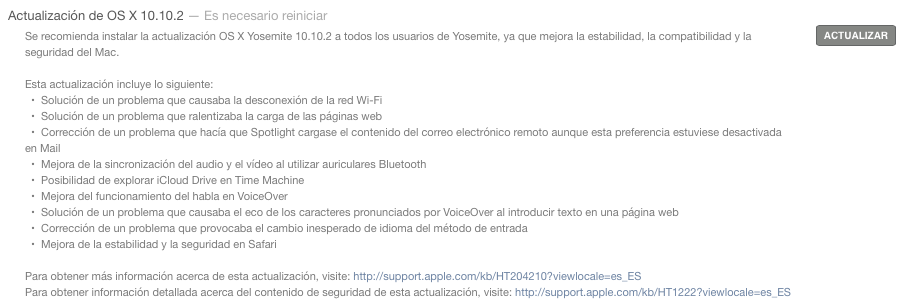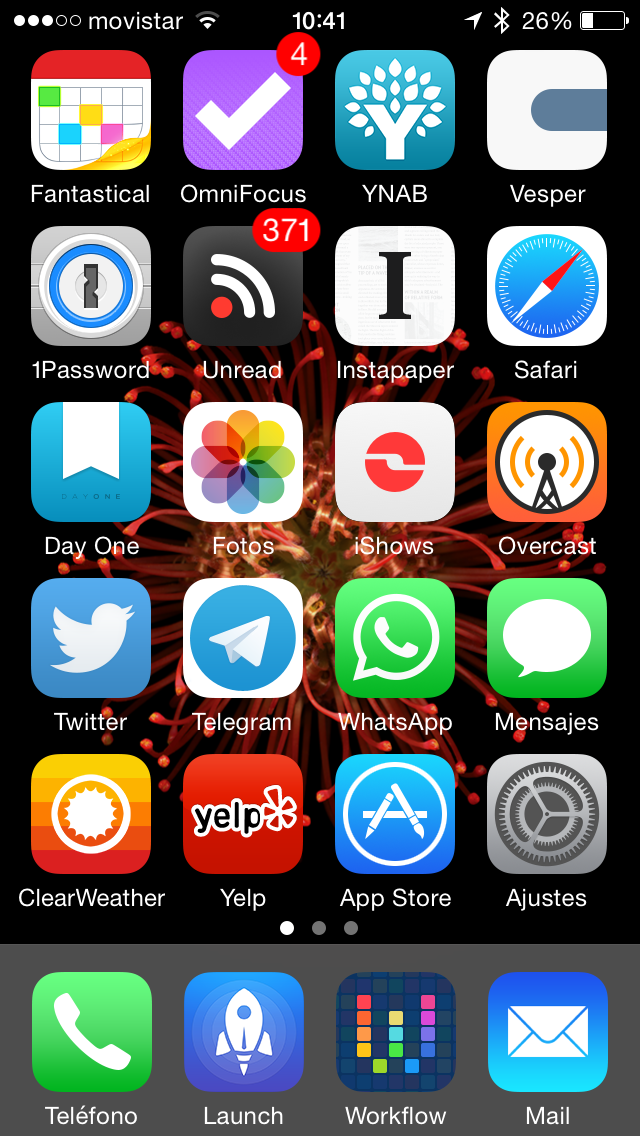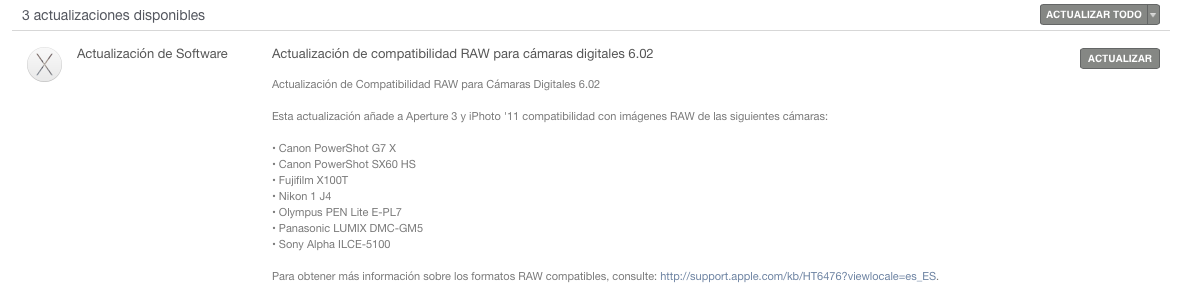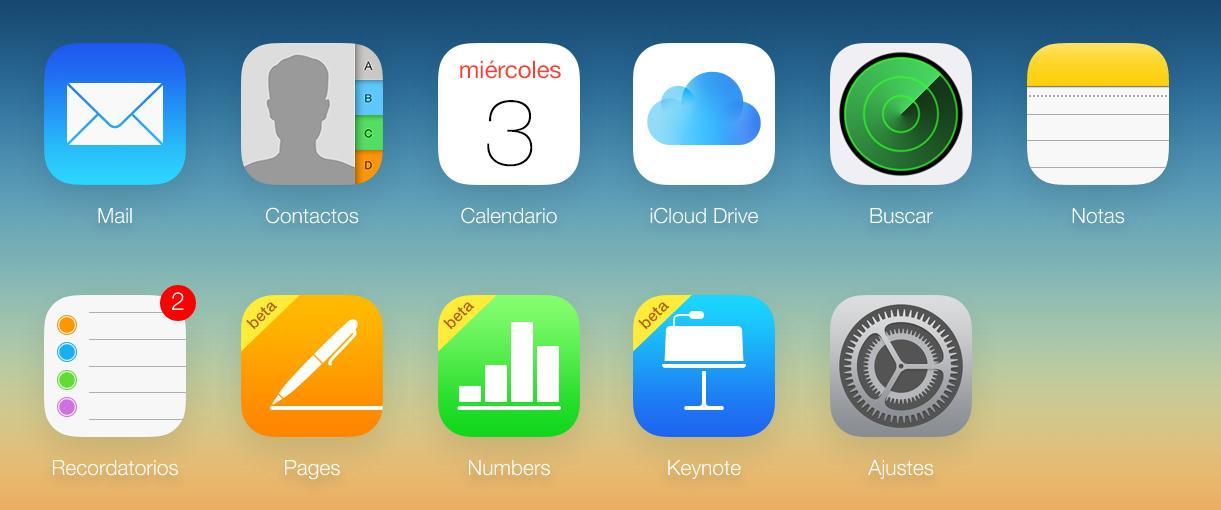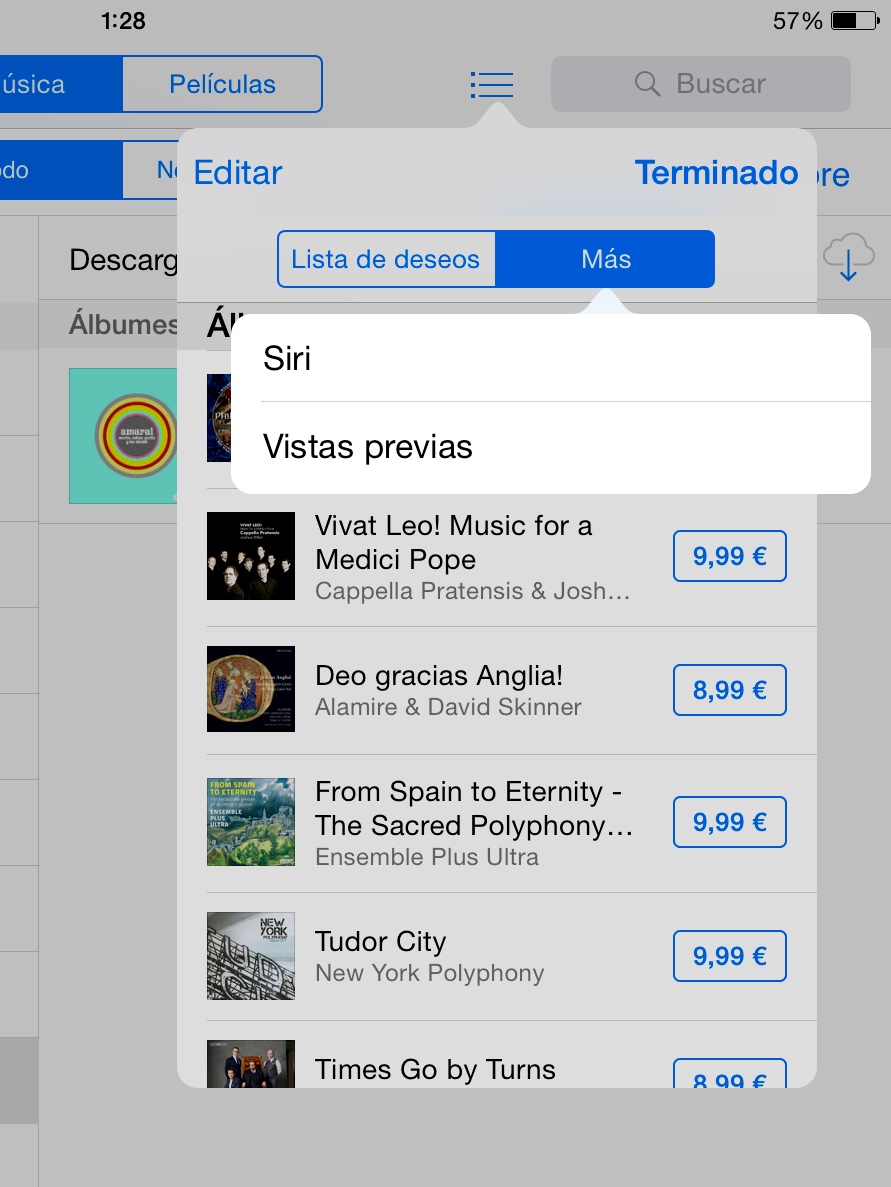RFOG, del blog y podcast WinTablet, ha sido tan amable de compartir con nosotros sus razonamientos acerca de la esperada y celebrada característica de iOS 9 que permitirá ver dos apps en pantalla partida en los iPads Air 2 y posteriores.
En la última Keynote del WWDC Apple presentó algunas novedades en sus plataformas iOS y OS X. Recordemos que el WWDC no es un evento generalista, sino que está destinado a los desarrolladores. Y como todo lo de Apple siempre despierta una gran expectación, la gente esperamos el oro y el moro y asistimos al desgrane de todo lo que nos cuentan con pasión ribereña para luego liarnos a despotricar porque “no han sacado nada”.
Y eso no es cierto. A fecha de hoy, y a la espera de la llegada de Windows 10 (de la que no espero mucho), la integración del ecosistema de Apple es innegablemente la mejor y la más útil para los usuarios de a pie. Personalmente en el ámbito doméstico, que no profesional, yo me siento muy a gusto con la jaula de oro porque me da lo que pido. Además, el modo “Slide Over” sí que es exclusivo y nuevo de Apple ya que ninguna plataforma de uso masivo implementa algo similar. Por lo tanto, todo lo que sean mejoras a la usabilidad, estén o no ya en otras plataformas, siempre es bienvenido.
Y en esta Keynote, una parte muy importante de esas mejoras en la usabilidad han sido las pantallas partidas, tanto en OS X como en iOS. Y no importa que ya estuvieran hace tres años en Windows 8 en modo tableta (con una pésima implementación, por cierto), ni en la variante Samsung de Android (algo menos cutre pero no mucho), lo que importa es que, ahora, están para nuestros sistemas. O lo van a estar, vamos. Y después de aquello ha surgido la gran polémica: ¿Por qué solo en el iPad Air 2? ¿Qué pasa, que el Air 1 no tiene suficiente caché? ¿El iPhone 6 Plus está apestado? ¿Obsolescencia programada?
Pues no, esta vez no, y cada vez más estoy convencido que Apple es uno de los fabricantes que menos técnicas de obsolescencia programada aplica a sus productos. No voy ni quiero discutir en qué me baso (y con solo escribirlo ya me están pitando los oídos por decir algo como eso, cuando lo leáis me explotarán seguro), simplemente esa explicación se sale del ámbito de este texto.
Los iPad traen, hasta el Air 2, 1 GB de RAM, memoria más que suficiente para realizar las tareas a las cuales está destinado. Esa memoria RAM se puede dividir en tres grandes bloques: la que ocupa el sistema operativo, la que ocupan las aplicaciones suspendidas (background) y la que ocupa la aplicación activa. No puedo deciros exactamente qué cantidad ocupa cada parte, porque mis conocimientos no llegan a tanto, pero sí que podemos hacer un experimento mental basado en la lógica. Recordad que Einstein dedujo la Teoría de la Relatividad Especial a partir de uno de estos experimentos. Poco será que nosotros lleguemos a las conclusiones que necesitamos.
Si con 1 GB de RAM, iOS 7/8 es capaz de hacer funcionar todo el sistema de forma completamente óptima, ¿por qué el iPad Air 2 trae 2 GB? ¿Estaba más barata en aquella época, o es que no había chips de 1GB? Teniendo el Air 1, mi compra del Air 2 vino por dos motivos: el lector de huella dactilar, que una vez activado en mi iPhone 6 me convirtió el hecho de teclear cuatro dígitos en la pantalla en una acción completamente intolerable, y el hecho de que la RAM tuviera el doble de su tamaño hasta ahora. Yo suelo leer PDF escaneados, de megas y megas de tamaño. Por ejemplo, en este momento estoy leyendo uno de unos 400 MB, escaneado por mi. (Sí, hijos, a veces me escaneo libros para uso propio, sobre todo si son tochos y el original pesa un quintal y no hay edición electrónica). Por lo tanto pensé que con esos 2GB de RAM, las aplicaciones tendrían más memoria para ellas y desaparecería el efecto “completado”, que depende no del tamaño del PDF, sino de la complejidad del mismo. De hecho revistas “ligeras” como Investigación y Ciencia (entre 8 y 13 MB) presentan el efecto, que es simplemente que cuando te mueves a otra parte de una misma página, ves cómo se completa.
Bueno, el tema es que compré el iPad Air 2 y… me llevé un gran chasco porque las aplicaciones funcionaban exactamente igual que en el 1. Y de hecho igual que en el iPad 3 que también tengo. La única diferencia entre todos los iPad es la velocidad y el rendimiento de las mismas, pero no ha cambiando nada en cosas como disponer de más memoria. Por lo tanto me pregunté por qué el Air 2 llevaba tanta RAM si no se estaba usando. Bueno, sí que se usa porque las aplicaciones en segundo plano se activan más rápido porque posiblemente dispongan de más memoria.
Pues ya tenemos la respuesta a esos 2GB: la doble pantalla. Si con 1GB de RAM tenemos suficiente para mantener una aplicación activa, más las inactivas, más el sistema operativo, es evidente que no tenemos para hacerlo con dos a la vez. Lo primero es que hay que modificar el sistema operativo para que sea capaz de contender con ambos procesos activos, cosa que lo acerca más a OS X de lo que os imagináis. Eso consume más memoria, por lo que el uso de la misma en la parte del sistema operativo se incrementa. Y lo segundo es que cada proceso debe estar activo a la vez. Cuando uno pasa un proceso a background, muchas partes del mismo se descartan, sobre todo las que tienen que ver con la pantalla, pero cuando los mantiene activos, deben estar vivos.
Podríamos plantearnos el hecho de que lo que quiere Apple es que nos compremos Air 2 a espuertas, y que sí, que con 1GB de RAM es posible tener dos aplicaciones activas a la vez. Pero no es cierto ya que estamos ante una economía de escala y de optimización de recursos. Cuando yo trabajaba programando hardware, ¿por qué iba a elegir un micro de 32 bits, si con uno de 8 podía construir la máquina? Trasladado a Apple, podríamos preguntarnos por qué incluir solo 1 GB de RAM para luego tener un 20% sin usar. Es decir, un producto menos caro, más competitivo y que puede estar en igualdad de condiciones ante la competencia. Y aquí no me saltéis con que el iPad vale 200 euros de fabricar. Sí, vale 200 euros, pero hay que pagar a toda la gente que trabaja en Apple, y pagar las infraestructuras indirectas (léase oficinas de Apple), y los recibos de la luz y la nómina de las mujeres de la limpieza…
Por lo tanto, olvidaos de que el iPhone 6 traiga algún tipo de modo de pantalla partida en el futuro. Más bien podríamos aventurar que el próximo iPhone traerá 2GB de RAM, y si no los trae es porque la pantalla partida se queda en el iPad. Y sí, siento decepcionar vuestro sueños húmedos de un iPhone con pantalla partida. No son los míos, mi sueño húmedo que deseo con pasión ribereña es un iPad con palito como el de las Surface de Microsoft o los Note de Samsung, pero como dice Emilcar, el hombre propone y Jobs dispone. 🙂



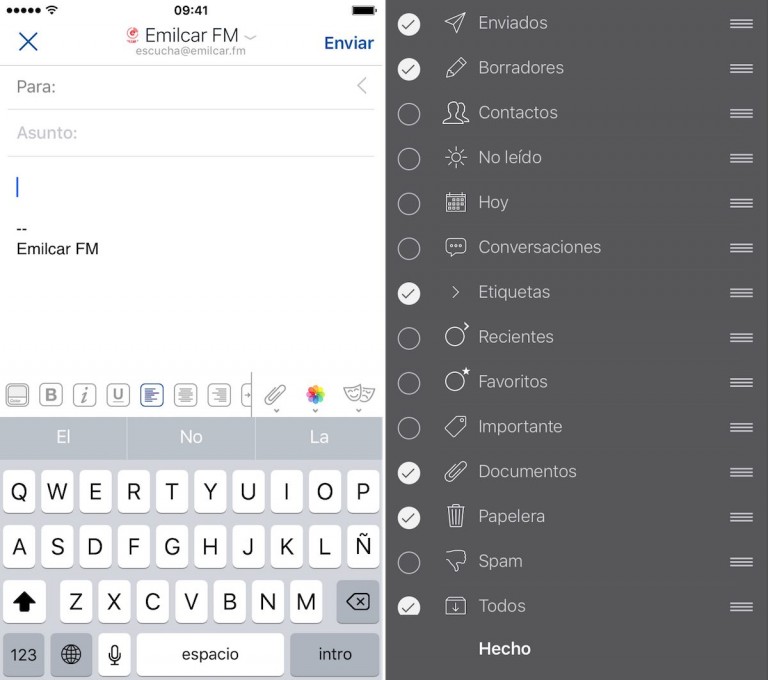






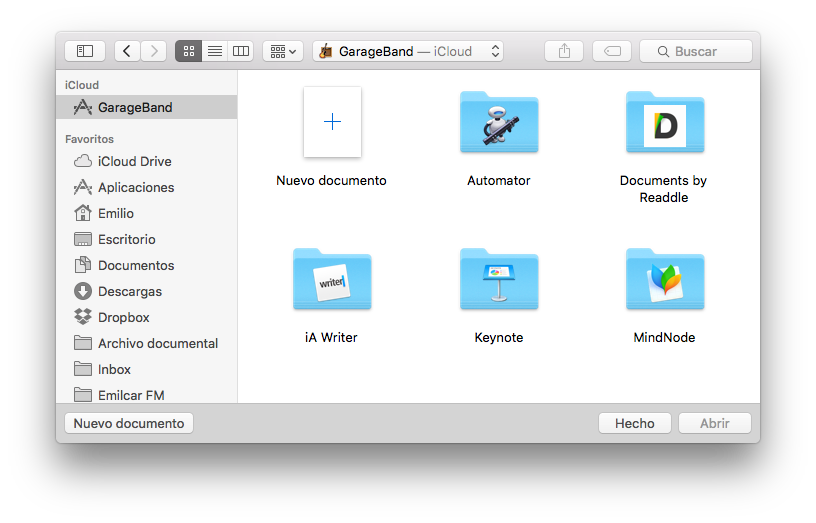

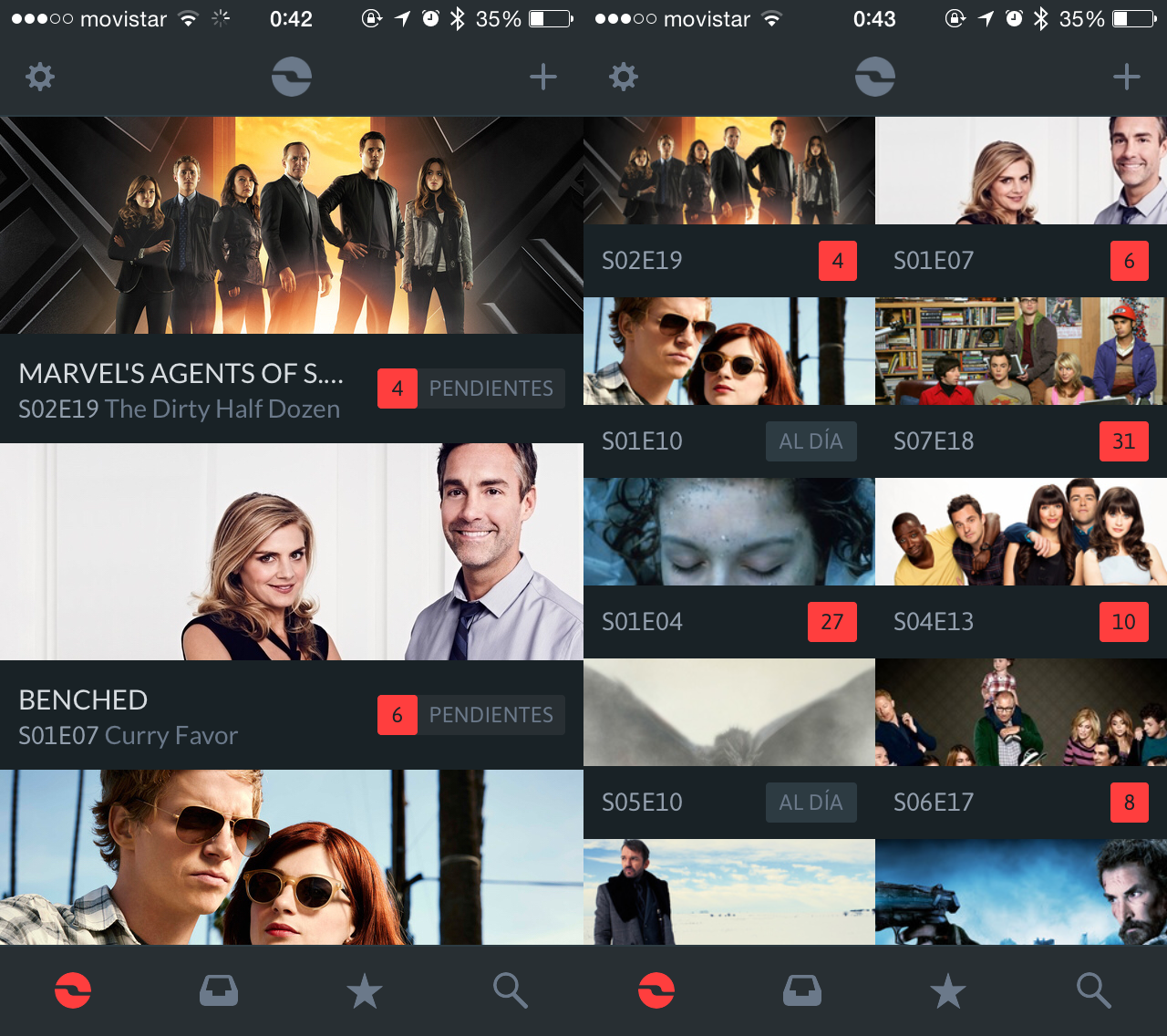
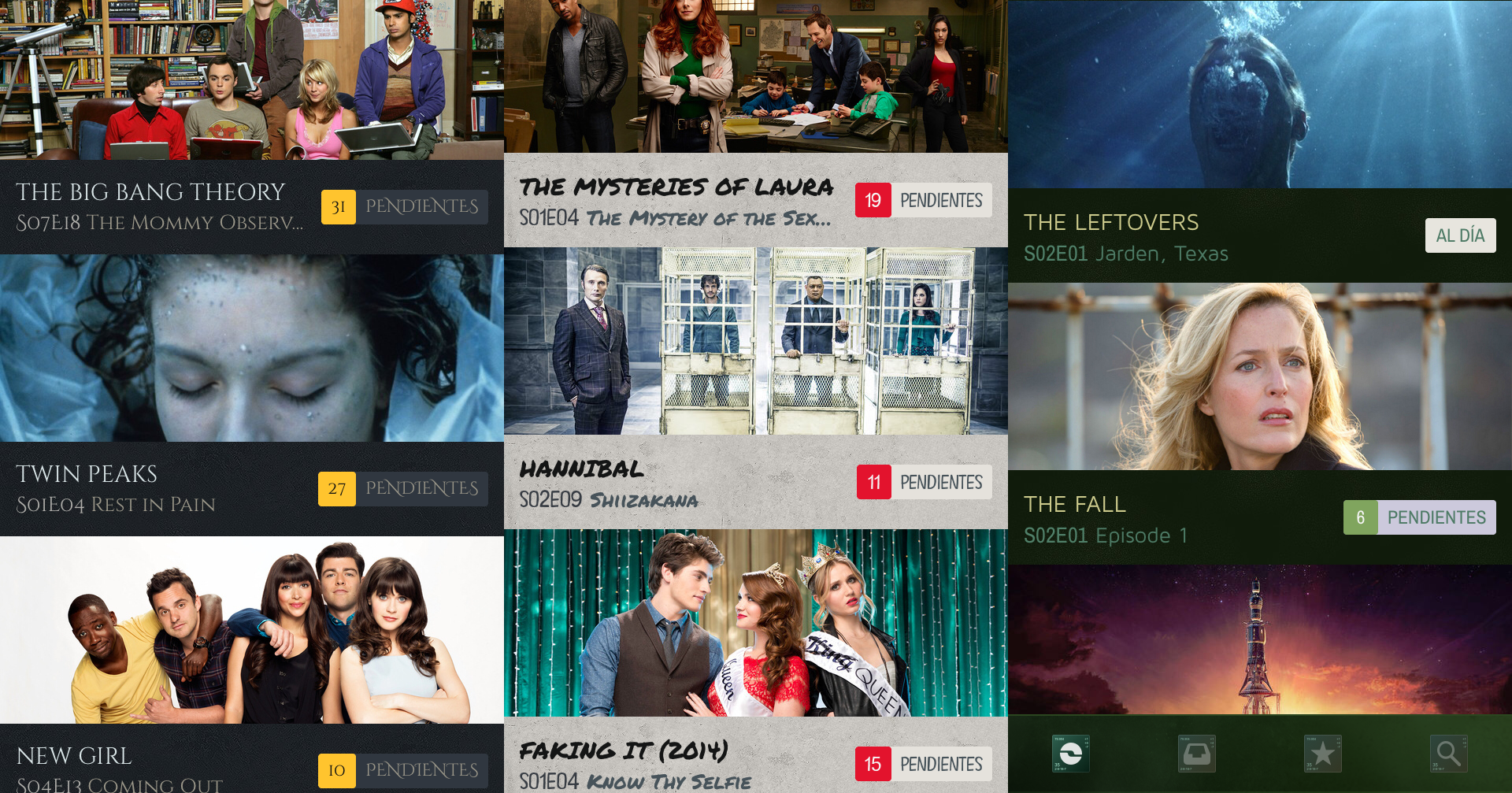


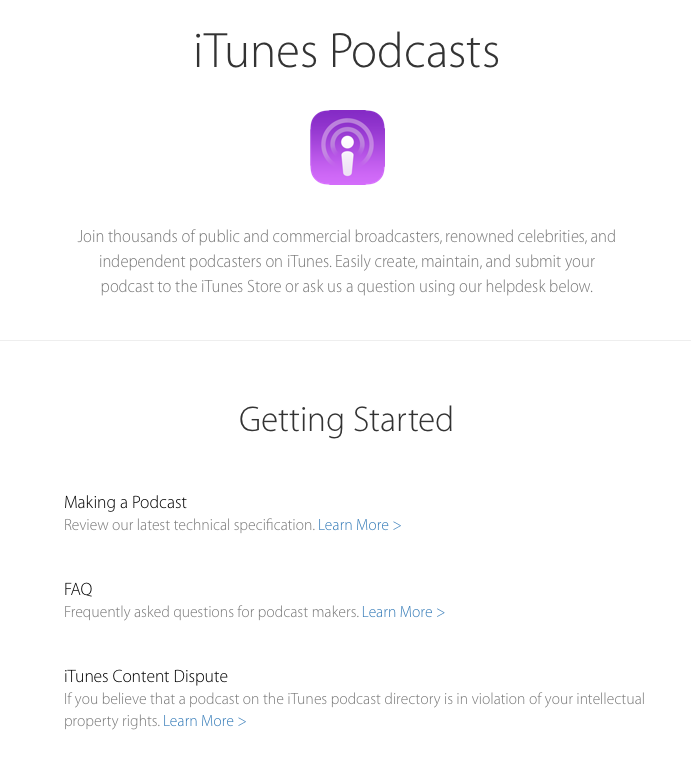
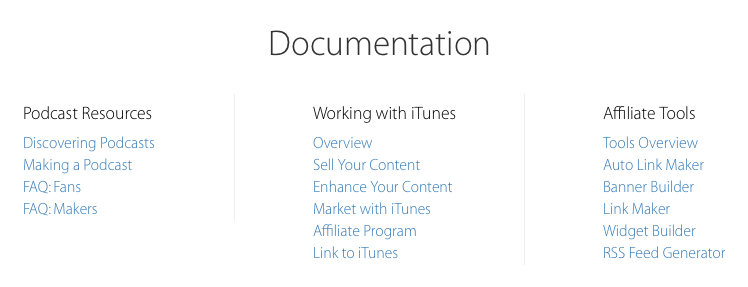
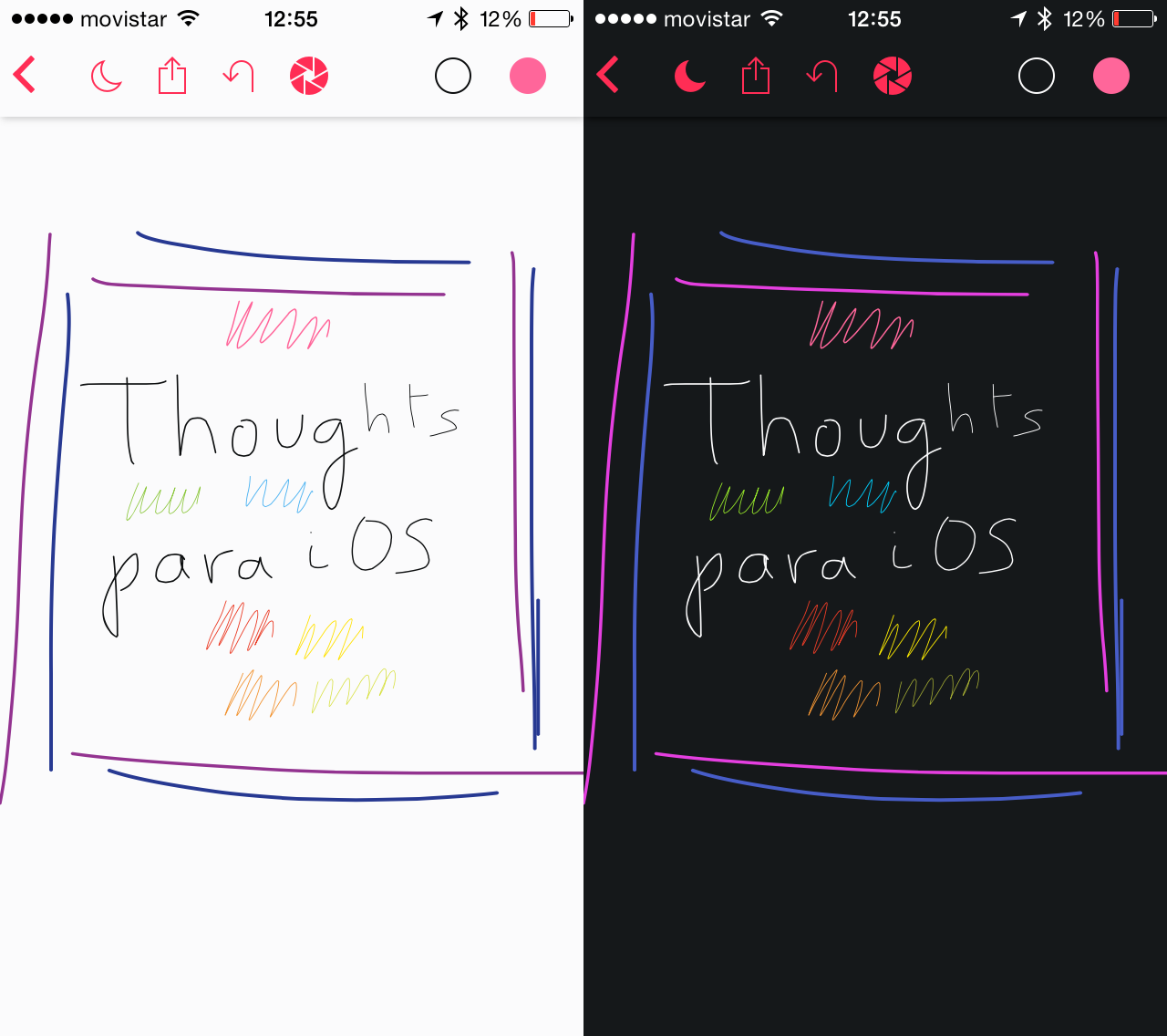




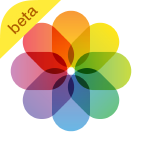

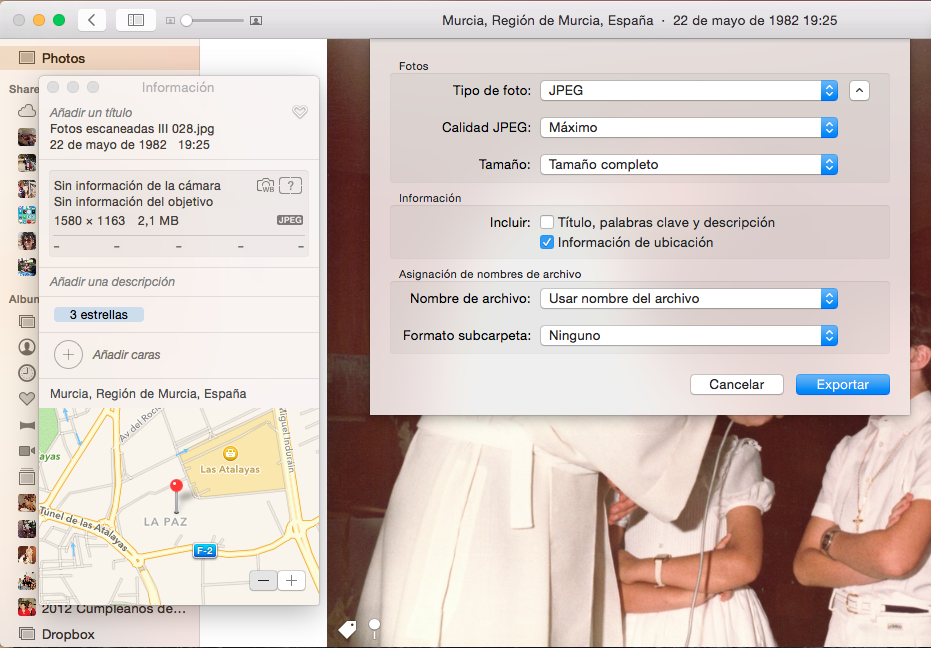
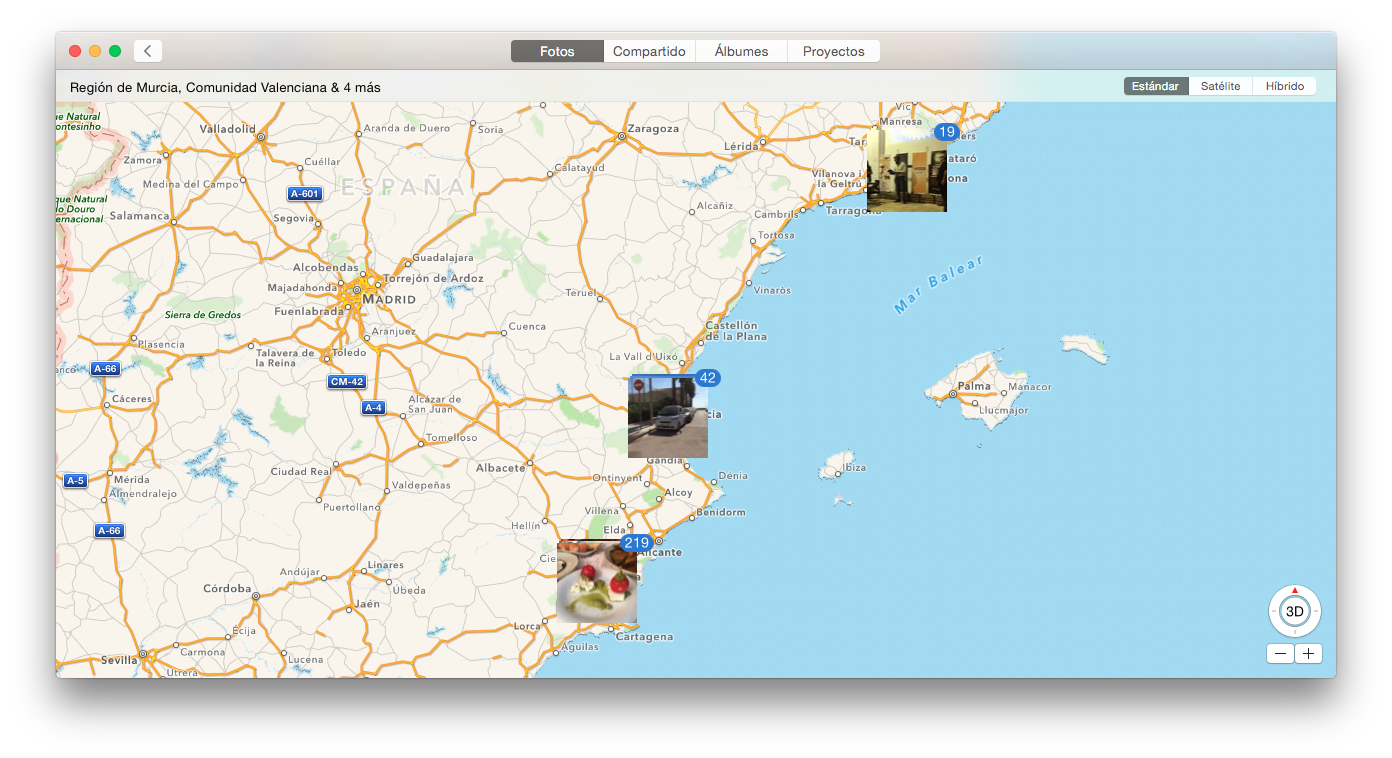 Al igual que ocurre en Photos para iOS, podemos ver un mapa donde aparecen las fotos ubicadas. Este mapa se muestra por años, por colecciones y por momentos, pero no hay por ahora un mapa global donde podamos ver las fotos de TODA nuestra colección.
Al igual que ocurre en Photos para iOS, podemos ver un mapa donde aparecen las fotos ubicadas. Este mapa se muestra por años, por colecciones y por momentos, pero no hay por ahora un mapa global donde podamos ver las fotos de TODA nuestra colección.