[Aclaración agosto 2015: cuando escribí este artículo no tenía nada clara una idea fundamental y básica del GTD y es que llamamos proyecto a una tarea que necesita varios pasos para ser realizada, así de simple. Para mí la palabra proyecto tenía más que ver con un proyecto técnico, como los que se hacían en mi empresa. Además, en aquel momento mi labor en la empresa era más bien mecánica y de escasa responsabilidad, lo cual hacía que el día a día no me sacara de mi error. Sepan ustedes disculparme.]
Como he comentado recientemente, la actividad de ThinkWasabi respecto a Evernote y GTD hace innecesario que yo haga otro screencast al respecto, pero creo que sí tengo algo que aportar en lo que se refiere a cómo organizo yo mis carpetas GTD en Evernote.
Para empezar, tengo que aclarar que yo en mi trabajo no utilizo el concepto «proyectos» tal y como lo define la teoría GTD; mi trabajo consiste en gestionar y contabilizar distintas empresas que si bien suelen tener una vida de 5 o 6 años, no pueden ser consideradas un proyecto, ya que un proyecto GTD es un concepto más breve en el tiempo. Por tanto mi trabajo consiste en la realización de tareas, ligadas a dichas empresas, que como mucho pueden ser tareas de más de un paso, pero nunca proyectos in strictu sensu.
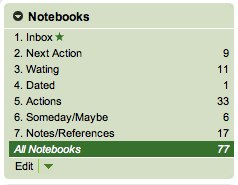
Aquí arriba podéis ver el árbol de carpetas que uso. Dado que yo me inicié en GTD con Things, para mí es fundamental el orden en que aparecen las carpetas y por eso las he numerado, para que Evernote las ordene alfabéticamente como a mí me interesa. Los nombres están en inglés porque me resulta más corto y conciso. Describiré brevemente sus usos:
- 1. Inbox: donde creo las tareas y donde recibo cosas vía la dirección de e-mail de Evernote (killer feature!!!).
- 2. Next action: aquí van las tareas que voy a hacer ahora mismo.
- 3. Waiting: son tareas que están a la espera de datos por parte de terceros. Incluyo una nota de qué espero y de quién y añado un tag contextual con el formato @nombre.
- 4. Dated: como Evernote no tiene alarmas (porque no fue creado para estas cosas) aquí pongo las tareas que debo hacer en una fecha concreta. Es una carpeta a revisar con frecuencia.
- 5. Actions: este es el «almacen» de tareas; generalmente una vez que proceso el «Inbox» se vienen aquí y las afortunadas 😉 son llevadas a «Next action».
- 6. Someday/Maybe: acciones que no corren ninguuuuuna prisa.
- 7. Notes/References: contratos, artículos interesantes, legislación…
Aunque en casa con Things no las uso mucho, en mi trabajo con Evernote las tags son fundamentales. Generalmente cualquiera de mis tareas lleva un tag de la empresa a la que corresponde y luego una serie de tag contextuales que empiezan por @. Aparte de @nombre para indicar quién me tiene que pasar datos para completar la tarea (dado el caso), otras tags contextuales pueden ser @email, @llamadas, @fax, @cajamurcia etc. para delimitar cómo se tiene que llevar a cabo la tarea.
No contento con esto, todas mis tareas llevan un checkbox que marco cuando termino de hacer la tarea; una vez marcado el checkbox, cojo la tarea y la meto en una carpeta que no he mencionado y que tengo en local llamada Log, donde van las tareas completadas. Cuando marcas el checkbox de una tarea, Evernote registra ese momento como última fecha de modificación de la tarea, así que ya tienes todas tus tareas terminadas en Log, con la indicación de qué día y a qué hora completaste la tarea. Gracias, gracias, no hace falta que aplaudais.
Como postre a todo esto, Evernote permite hacer búsquedas con cierta sintaxis. Por ejemplo, si me voy a la casilla de búsqueda y escribo tag:@cajamurcia todo:false obtendré todas las tareas que tienen que ver con CajaMurcia y que están pendientes de hacer porque no tienen marcado el checkbox (todo:false). Alguno podrá pensar que simplemente seleccionado dicho tag en la lista de tags obtengo lo mismo pero no es así, porque si hago eso, también obtendré las tareas que ya están hechas. Otro ejemplo: notebook:»3. Waiting» tag:@email todo:true me mostrará todas las acciones a la espera de algo, que incluyen el envío de un e-mail para resolverlas y que ya han completado algunos pasos para su consecución. Unas cuantas búsquedas de estas guardadas y el único límite a tu productividad será tu capacidad para no distraerte ante el paso de un perro con un jamón.
No quiero terminar sin ofrecer tres apuntes que pueden seros de utilidad:
- Si por ventura tuviera un Mac en el trabajo, no tengo muy claro que cambiara Evernote por Things, ya que la posibilidad de enviarme cosas al Inbox vía e-mail y la posibilidad de arrastrar pdfs la convierten para mí, para mi trabajo, en una herramienta imbatible.
- La interface de Evernote para Windows es tan apestosa, que el día que los ordenadores transmitan olores además de imágen y audio, tendremos que usar el programa con máscara de oxígeno.
- Dentro de todo esa pestilencia hay una cosa muy buena y es que en Evernote para Windows la carpeta «All notebooks» es la última (como en el interface web de la imagen de arriba) y no la primera; así, cuando inicio el programa, arranco viendo mi Inbox en vez de todos mis elementos, cosa demasiado turbadora para ser lo primero que te enseña el ordenador todos los días a las 8 AM.
Comentarios
22 respuestas a «GTD en Evernote: así lo hago yo»
Información Bitacoras.com…
Valora en Bitacoras.com: Como he comentado recientemente, la actividad de ThinkWasabi respecto a Evernote y GTD hace innecesario que yo haga otro screencast al respecto, pero creo que sí tengo algo que aportar en lo que se refiere a cómo organizo yo …
Hola Emilcar, lo hago más o menos como lo haces, pero sí tengo proyectos. Al tener varios «proyectos» los distribuyo en los mismos una vez «procesado» en el @Inbox. Y tengo una tag llamada «@Next» en la que le pongo a la próxima acción. Me es muy rápido buscar cosas, además uso mucho los contextos y con Evernote se pueden definir perfectamente.
OmniFocus a pesar de ser cara sí te ofrece la posibilidad de mandar al @Inbox incluso múltiples tareas, así como webclipping y meterla en el Inbox pero Evernote es la flexibilidad en persona. A mi me viene mejor que Things porque su enfoque va muy bien con mi forma de trabajar.
Pero Evernote es EL REY.
Plas plas plas.
(por la buena idea del log)
Ohh vaya me has dado muchas ideas de como ordenar mis proyectos… muy interesante!!!
Desde luego es mucho mejor esto que la captura de pantalla prometida.
Muchas gracias emilio, me ha quedado muy claro.
Como muchos otros, soy de las personas que están obligadas a trabajar en la oficina bajo un entorno Windows, en concreto, me dedico a la redaccion de proyectos de ingenieria civil. Yo, en casa y con un Mac, utilizo Things que para mi, sin duda, es el rey de las aplicaciones GTD. Pero en el trabajo he estado probando varias opciones y no me converce ninguna de ellas.
Voy a probar unos dias con Evernote que, hasta ahora, lo estaba utilizando como almacen de ideas.
Gracias por tus consejos. A ver si poniéndolos en práctica me facilita la gestión de las tareas en la oficina.
Me alegro que has vuelto a escribir, y además con un artículo tán interesante.
Muy buen post!! Pero tengo una duda… cómo haces para ponerle un «checkbox» a la tarea? Por más que miro y remiro, no lo veo!
En Windows se hace con ctrl+mayúsculas+c y en Mac se hace con cmd+mayúsculas+t. Aparte, aparece en varios menús contextuales, pero me resulta mucho más rápido hacerlo con el teclado.
Como nos pasa a muchos, yo también tengo PC en el trabajo y Mac en casa. Me parece muy buena tu organización pero me resisto a abandonar mi queridísimo ThinkingRock. Con él puedes llevar en un pendrive toda tu gestión de tareas y tanto desde un mac como desde un pc abrirlo y ponerte a trabajar (o a pensar). Te hago mención de este programilla porque creo no habértelo leído/escuchado nunca y creo que merece la pena. Es muy potente, gratuito, multiplataforma,…
En fin, a ver que opinión os merece.
Enhorabuena por tu blog y por tu podcast.
Saludos.
Gracias emilcar, estaban bien escondidos los checks…
Hoy he movido todas mis notas de evernote y me he dispuesto a colocarlas todas. Me he pasado toda la mañana pero ya lo he dejado funcionando. Gracias por el post! 😀
Entre haber comprado hace pocos meses mi primer Mac y el haber descubierto blogs tan interesantes como el tuyo o el de ThinkWasabi, no sólo estoy contento con la máquina y lo que la rodea, sino que hasta he cambiado gran parte de mis hábitos. Por ejemplo: El GTD. Yo también llamo a las carpetas en inglés con dos pequeñas salvedades: a lo que serian «projects» lo llamo «multistages» y lo que tú llamas «actions» yo lo llamo «frozen actions», que viene a ser lo mismo pero me gusta la idea de descongelar tareas aparcadas. Un saludo.
Buenísimo as always. Sólo un pero: no se dice «strictu sensu» sino «stricto senso»
De hecho se puede decir hasta de tres formas distintas, incluidas la mía y la tuya.
Hay dos puntos de tu lista que me encantan:
Dated: Una de las pegas que siempre le encontraba a Evernote es no poder poner fechas a determinadas tareas. No son demasiado habituales en mi trabajo, pero tampoco me puedo olvidar completamente de ellas, así que utilizaba otros sistemas externos a Evernote. Y eso, al final, es molesto: parece como que me paso la vida saltando de un sistema de productividad a otro (porque, al final, Evernote recopilaba todo lo que me interesaba excepto eso). ¡Y era tan sencillo! Gracias por la idea.
La diferencia entre Next Action/Actions: Generalmente, yo tampoco trabajo por proyectos, pero sí por muchas tareas individuales (proyectos en sí mismas). Tampoco se me había ocurrido separarlas, excepto aquellas que iban cayendo a «algún día». La tuya es una buena solución.
Una duda: ¿Por qué el log lo tienes sólo en local?
Respecto al log, realmente lo tengo en local porque la aplicación de Evernote para el iPhone es muy buena para capturar cosas pero sólo regular para buscarlas. Poniendo log en local optimizo mucho las búsquedas cuando ocasionalmente tengo que entrar a mi cuenta Evernote del trabajo a través de mi iPhone.
¿Pero entonces sólo puedes enviar las tareas finalizadas al log cuando estás en ese ordenador? ¿No te ha liado nunca el sistema o es una tarea más que entra dentro de tu «procesar»?
Para mí el proceso es ya muy automático, es decir, click en el check-box y arrastrar la tarea al log. Por cómo está definido mi puesto de trabajo, realmente las tareas las hago cuando estoy sentado a la mesa; dentro de mi escasa movilidad (salidas a bancos y Hacienda), el uso «profesional» que hago de Evernote se limita a hacer alguna búsqueda o añadir alguna tarea nueva.
Amkiel, todas las tareas no estan congeladas! O_o Solo las de Someday, como mucho, no?
rj, «La diferencia entre Next Action/Actions: Generalmente, yo tampoco trabajo por proyectos, pero sí por muchas tareas individuales (proyectos en sí mismas). Tampoco se me había ocurrido separarlas, excepto aquellas que iban cayendo a “algún día”.»
Es uno de los pilares del GTD! Lo importante no son las tareas, sino cuales son las proximas que vamos a realizar, no?
Muy bueno el artículo, ya que Berto explica muy bien el uso de las aplicaciones, pero muy mal o nada la aplicacion (valga la redundancia) de la misma para GTD…
Gracias!
El «Next Actions» lo dividí entre el original «Next Actions» y el nuevo «Frozen Actions» para aquellas tareas que considero secundarias pero que hay que también hay que ejecutar. Es una forma de mantener despejada la carpeta de Next Actions, con muy pocas tareas inmediatas atosigando la vista.
(…secundarias pero que también hay que ejecutar…)
Pero las tareas que hay que ejecutar, son todas (al menos por defecto, no? Las proximas se pasan a Proximas (guau… O_o jeje), y las que quizás se hacen algún día a Quizas/Algun Dia (Guau de nuevo…). No se para que te lias tanto vamos xDDD Vamos, que ya sabemos que cada uno de organiza como quiere y tal.. 😉